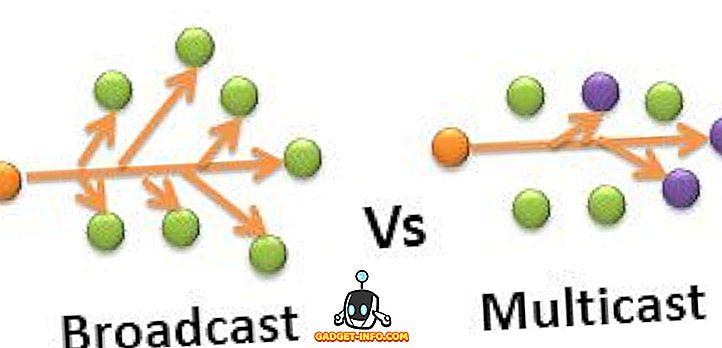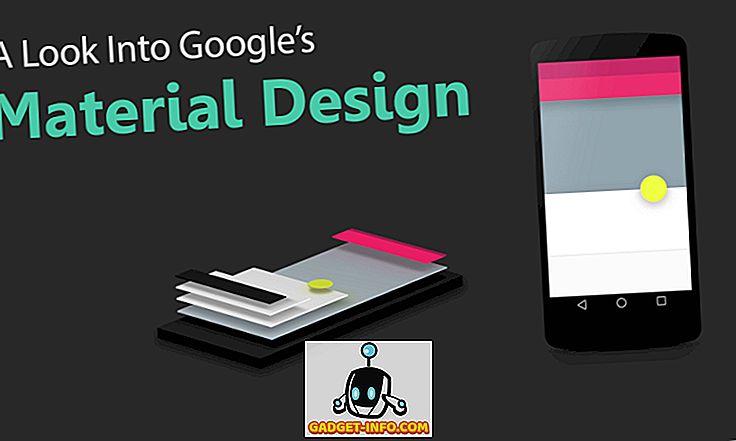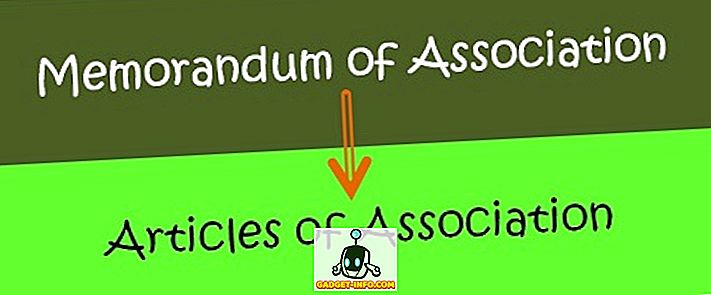Raspberry Pi adalah komputer mini berukuran kad kredit berkuasa rendah dan rendah. Ia boleh melakukan segala macam perkara yang menarik seperti desktop tujuan umum, pelayan media berkos rendah & kuasa rendah, peranti automasi rumah, dan banyak lagi. Penyebaran terbaru, yang dipanggil Raspberry Pi 3, mempunyai 4 port USB untuk memasangkan peranti anda (dibeli secara berasingan) seperti papan kekunci, tetikus, pemacu pen, port HDMI untuk memasang monitor atau TV, bicu audio 3.5 mm untuk pembesar suara dan fon kepala, port Ethernet, modul WiFi dan Bluetooth yang terbina dalam, dan juga satu set pin GPIO untuk penggemar di kalangan kami.

Sebaik sahaja kuasa besar mini ini, menetapkannya untuk digunakan tidak begitu mudah. Ia memerlukan masa, kesabaran, tinkering, dan kesediaan untuk menyelesaikan masalah semasa mereka muncul. Oleh itu, inilah panduan langkah demi langkah bagaimana anda boleh menyediakan Ras Raspberry Pi buat kali pertama.
Nota: Kami menggunakan Raspberry Pi 3 untuk artikel ini. Walau bagaimanapun, arahan ini akan berfungsi dengan Raspberry Pi 1 & 2 juga.
Apa yang Anda Perlu Sediakan Raspberry Pi 3
Pi Raspberry tidak datang dengan papan kekunci, tetikus, paparan, penyimpanan, atau bekalan kuasa. Jadi, di sini adalah senarai perkakasan dan perisian yang anda perlukan untuk menubuhkan Raspberry Pi 3:
Raspberry Pi (duh!)
Kami mengesyorkan untuk mendapatkan Raspberry Pi 3 yang terkini, kerana ia adalah Pi yang terpantas dan paling maju, dan dilengkapi dengan WiFi dan Bluetooth yang dibina, tidak seperti model lama. Ia juga kos yang sama.
Beli ($ 35.70)
Bekalan Kuasa
Raspberry Pi menggunakan pengecas USB mikro standard (yang anda gunakan pada telefon pintar anda) sebagai bekalan kuasa, dengan kaveat utama yang mesti mempunyai keluaran sekurang-kurangnya 2.0A . Bekalan kuasa dengan penarafan yang lebih rendah mungkin berfungsi, tetapi akan menyebabkan masalah apabila anda menyambung peranti USB, atau semasa penggunaan intensif.
Beli ($ 9.99)
Kad MicroSD
Anda boleh menggunakan mana-mana kad MicroSD ganti yang anda telah berbaring di sekeliling. Kami mengesyorkan menggunakan kad Kelas 10 dengan sekurang-kurangnya 16 GB storan.
Beli ($ 7.99)
Pembaca Kad MicroSD
Anda memerlukan Pembaca Kad untuk memuatkan sistem operasi pada kad microSD anda. Jika anda mempunyai komputer riba, ia mungkin mempunyai satu terbina dalam, jadi anda tidak perlu membeli secara berasingan.
Beli ($ 13)
Papan Kekunci dan Tetikus USB
Sekali lagi, anda boleh menggunakan yang sudah anda miliki. Anda tidak akan memerlukan ini jika anda ingin menyediakan pelayan tanpa henti pada Pi anda, tetapi mereka masih disyorkan jika terdapat masalah semasa persediaan dan anda perlu segera menyelesaikan masalah.
Beli ($ 18.10)
Kabel HDMI
Anda memerlukan kabel HDMI untuk menyambungkan Pi anda ke skrin. Kebanyakan monitor moden dan TV dilengkapi dengan port HDMI, jadi penyambungan tidak sepatutnya menjadi masalah. Walau bagaimanapun, jika monitor anda tidak menyokongnya, anda memerlukan HDMI (perempuan) untuk penyesuai DVI atau VGA (lelaki).
Beli ($ 5.49)
Kes (pilihan, tetapi disyorkan)
Walaupun anda boleh memastikan Pi anda 'telanjang' tanpa masalah, anda akan memerlukan satu kes jika anda ingin menyimpannya dilindungi. Anda boleh membeli salah satu daripada banyak kes yang ada, atau menjadi kreatif dan membuat anda sendiri.
Beli ($ 7.91)
Bermula dengan Raspberry Pi
Menyediakan Kad SD anda
1. Masukkan kad SD anda dalam pembaca kad, dan masukkan pembaca kad anda di PC anda.
2. Muat turun dan pasangkan alat Formatter SD untuk Windows . Anda perlu pergi ke bahagian bawah halaman dan klik Terima sebelum unduhan bermula.
3. Klik kanan pada ikon SDFormatter di desktop anda dan pilih Run as Administrator .

4. Di sini, pilih pemacu yang anda ingin format ( D: dalam kes saya). Berhati-hati untuk memilih pemacu yang betul, jika tidak, anda mungkin menghapus data pada pemacu lain. Sebagai langkah berjaga-jaga, alih keluar mana-mana pemacu pen atau storan mudah alih lain yang telah anda sambungkan ke sistem anda.

5. Pergi ke Pilihan dan pastikan Pelarasan Ukuran Format ditetapkan ke ON .

6. Sekarang, klik pada Format dan katakan ya kepada pemeriksaan kewarasan. Jika anda melihat dialog seperti ini di skrin anda, tahniah! Anda kini bersedia memuatkan kad SD anda dengan OS.

Memasang OS Raspbian
1. Muat turun sistem operasi Raspbian (1.3GB). Selepas muat turun selesai, klik kanan dan ekstrak imej dari fail zip. Imej yang diekstrak sepenuhnya akan bersaiz kira-kira 3.75GB, jadi pastikan anda mempunyai ruang yang cukup.
2. Muat turun dan pasang alat Win32 Disk Imager.
3. Klik kanan ikon Win32DiskImager dan pilih Run as Administrator .

4. Pastikan pemacu yang betul dipilih dalam bahagian Peranti (D : dalam kes saya).

5. Klik pada ikon Folder di sebelah bar alamat, dan arahkan ke direktori yang anda diekstrak imej Raspbian masuk Pilih fail imej dan klik Terbuka .

6. Setelah anda mengesahkan fail imej yang betul dan memandu untuk menulis masuk, klik Tulis dan sahkan pilihan anda. Kad SD anda kini akan dimuatkan dengan OS Raspbian. Proses ini akan mengambil sedikit masa, jadi ambil secawan kopi.

7. Apabila proses selesai, anda akan melihat skrin berikut.

8. Klik pada ikon Selamat Lepas Hardware di dulang sistem anda dan pilih pembaca kad anda. Sekarang keluarkan pembaca kad dari PC anda. Anda kini bersedia untuk menghidupkan Raspberry Pi anda buat kali pertama!
Mendapatkan Sedia Untuk Boot Pertama
1. Selepas anda telah mengeluarkan kad microSD dari pembaca kad, flip ke Raspberry Pi anda, dan masukkan kad ke dalam slot kad microSD, seperti yang ditunjukkan dalam imej:

2. Pilihan : masukkan Ras Raspberry Pi anda ke dalam kesnya, jika anda mempunyai satu.
3. Sekarang, masukkan tetikus, papan kekunci, bekalan kuasa dan kabel HDMI pada slot yang sesuai.

4. Hidupkan kuasa untuk Pi dan monitor anda . Sekiranya semuanya berjalan dengan lancar, anda akan melihat beberapa teks boot.
Akhirnya anda akan melihat desktop baru yang indah anda! Jangan ragu untuk melihat-lihat dan bersenang-senang.

Mengkonfigurasi pilihan OS Raspbian
Tiada sistem operasi yang pernah ditubuhkan dengan tepat seperti yang kita mahu keluar dari kotak, dan Raspbian OS tidak terkecuali. Berikut adalah beberapa konfigurasi yang anda perlu buat pada OS Raspbian untuk menjadikan hidup lebih mudah:
Sediakan Layout Keyboard
Raspbian ditubuhkan untuk menggunakan papan kekunci bahasa Inggeris (UK) secara lalai, manakala kebanyakan penutur bahasa Inggeris di Amerika Syarikat, Kanada, India dan lain-lain menggunakan susun atur bahasa Inggeris (AS). Inilah cara mengubahnya:
1. Pergi ke Menu> Keutamaan> Tetapan Tetikus dan Papan Kekunci .

2. Navigasi ke papan kekunci di bahagian atas dan pilih Layout Papan Kekunci .

3. Di sini, pilih susun atur papan kekunci pilihan anda. Saya menggunakan Bahasa Inggeris (AS), jadi itu yang saya pilih. Klik OK, dan anda sudah selesai.

Konfigurasi Asas
Untuk menetapkan beberapa asas, pergi ke Menu> Pilihan> Raspberry Pi Configuration dan lihat beberapa pilihan yang berguna dalam setiap tab:
Sistem

Filesystem : OS Raspbian tidak ditubuhkan untuk mengambil semua ruang pada kad SD anda. Untuk menggunakan semua ruang yang ada, klik butang Kembangkan Filesystem .
Kata laluan : 'pi' pengguna lalai mempunyai kata laluan 'raspberi' secara lalai. Adalah disyorkan untuk menukarnya ke kata laluan yang lebih selamat dengan mengklik Tukar Kata Laluan. Perlu diingat bahawa kata laluan baru anda akan dapat dilihat pada skrin apabila anda menetapkannya untuk kali pertama.
Masuk Auto : Raspbian OS secara automatik akan masuk ke pi pi pengguna lalai tanpa meminta kata laluan. Atas sebab-sebab keselamatan, disarankan untuk menyahtanda pilihan ini, supaya sistem akan meminta kata laluan pada setiap boot.
Underscan : Di banyak skrin, anda mungkin melihat garis besar hitam di tepi . Untuk menyingkirkannya dan pastikan anda dapat menggunakan keseluruhan skrin, letakkan pilihan ini kepada Disabled .
Antara muka

Di sini, anda akan mendapati pelbagai antara muka yang tersedia untuk sistem anda. Ini tidak penting buat masa sekarang. Kami telah mendayakan daemon SSH, yang digunakan untuk menyambung ke sistem seperti Unix, dari jauh. Sekiranya anda tidak tahu apa arti perkataan sebelumnya, anda harus menyimpannya Kurang Upaya .
Prestasi

Di sini, anda boleh menyediakan pilihan untuk overclocking dan menetapkan memori GPU . Seperti bahagian sebelumnya, jika anda tidak tahu apa maksudnya, anda mungkin perlu memungkiri mungkir.
Penyetempatan

Di sini, anda boleh menetapkan susun atur zon waktu, locale dan papan kekunci . Ini adalah agak jelas dan disyorkan supaya anda menukar semua tetapan ini kepada yang sesuai dengan lokasi dan pilihan anda.
Sebaik sahaja anda selesai bermain dengan tetapan, klik OK dan anda akan diminta untuk reboot. Klik Ya dan sistem anda akan bermula semula dengan tetapan yang anda gunakan.
Sediakan Rangkaian
Anda mungkin mahu menyambungkan Pi anda ke internet. Jika anda menggunakan Ethernet, router anda kemungkinan besar melakukan kerja secara automatik menggunakan DHCP dan anda tidak perlu melakukan apa-apa. Jika anda menggunakan WiFi, ikut arahan:
1. Klik ikon Rangkaian di penjuru kanan sebelah atas skrin dan pilih rangkaian yang ingin anda sambungkan.

2. Ia akan meminta anda untuk kata laluan anda. Masukkan dan tekan OK .

3. Anda akan melihat ikon WiFi muncul dengan kekuatan semasa isyarat. Ini bermakna anda disambungkan. Buka penyemak imbas web ( Menu> Internet> Pelayar Web Epiphany ) dan buka mana-mana tapak web untuk menguji sambungan anda.
Kemas kini Sistem Anda dan Pasang Perisian Baru
Seperti mana-mana komputer lain, adalah penting untuk memastikan Raspberry Pi anda dikemas kini, dan sentiasa mengikuti perkembangan terkini keselamatan dan pepijat. Inilah cara untuk melakukannya:
1. Pergi ke Menu> Keutamaan> Tambah / Keluarkan Perisian . Klik pada Pilihan di penjuru kiri sebelah atas dan pilih Semak Kemas Kini .

2. Di sini, anda akan melihat pakej yang perlu dikemas kini. Simpan semua pakej yang dipilih dan klik pada Pasang Kemas kini . Bersabar dan jangan matikan Pi anda sehingga kemas kini selesai memasang.

Program Add / Remove Software yang sama juga membolehkan anda memasang aplikasi baru. Cuma semak imbas pelbagai kategori, atau cari perisian yang anda mahukan.

Semua Tetapkan Untuk Gunakan Pi Raspberry Anda?
Nah, itulah cara anda dapat membuat desktop Raspberry Pi dari awal dan kami harap anda dapati panduan kami berguna. Jika anda mempunyai keraguan, beritahu kami di bahagian komen di bawah. Nah, itu semua buat masa ini dan kami berharap anda menikmati desktop Raspberry Pi baru anda. Juga, kami hanya bermula dengan Ras Raspberry dan beberapa topik yang akan kami sertakan termasuk, tetapi tidak terhad kepada:
- Web Peribadi dan Server Fail
- Pusat Streaming Media Menggunakan Kodi
- Mesin Permainan Retro
- Router dan Penapis Web
- Bingkai Gambar Digital
- Pusat Automasi Utama
- Penggantian Amazon Echo yang murah
Jadi, tunggu dan tonton ruang ini untuk projek Raspberry Pi yang lebih sejuk, petua dan teknik.