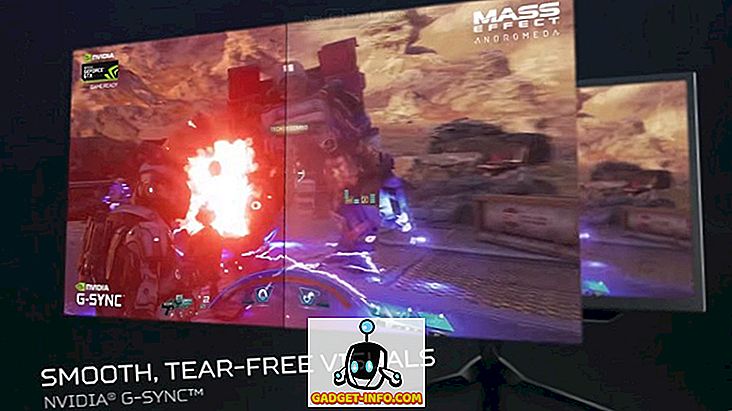Hari ini, seni pembuatan filem bukanlah sesuatu yang tetap eksklusif di kalangan pembuat filem profesional lagi. Sesiapa sahaja boleh menembak, mengedit, dan memuat naik filem dengan cepat dan mudah. Walaupun generasi muda kita menerima bahawa sebagai satu lagi fakta kehidupan biasa, pengguna bersih yang lebih berpengalaman mungkin dapat menghargai lebih banyak lagi.
Hakikat bahawa semua orang boleh menghasilkan filem yang luar biasa. Banyak faktor yang menyumbang kepada itu, seperti sambungan internet berkelajuan tinggi, kualiti kamera mudah alih yang lebih baik, akses mudah ke perkhidmatan perkongsian video, dan mudah untuk menggunakan perisian penyuntingan video. IMovie Apple adalah perintis pembuat filem awam yang mudah digunakan, dan masih yang terbaik yang terdapat di pasaran hari ini. Aplikasi ini datang dengan setiap Mac baru, dan boleh didapati sebagai muat turun percuma untuk iPhone dan iPad.

Tutorial ini adalah panduan lengkap untuk menggunakan iMovie untuk Mac dan dibuat menggunakan versi 10.1.1 - versi terkini pada masa penulisan. Anda boleh menggunakannya untuk menghasilkan video YouTube yang lebih baik, membuat video muzik mudah, dokumentasikan percutian anda, membentangkan produk anda, mengajar dari jauh, atau membuat video lain yang anda mahukan. Mari kita mulakan, adakah kita?
Pra-Pengeluaran
Discripted - atau Tidak
Sama ada anda mahu menggunakan iMovie untuk menyusun klip pendek dari cakera keras anda atau untuk membuat blockbuster seterusnya, filem yang baik adalah satu rancangan yang baik. Jadi, sebelum anda memulakan, anda perlu mempunyai beberapa idea mengenai hasilnya. Mengetahui apa yang anda mahu terlebih dahulu akan membantu anda bekerja dengan lebih pantas dan lebih mudah.
Pendekatan yang tepat untuk mencipta filem yang baik ialah mempunyai "skrip" siap, dan kemudian menembak adegan mengikut skrip. Ia lebih baik untuk membuat beberapa papan cerita supaya anda tahu bagaimana untuk menembak setiap adegan. Perkara-perkara lain yang perlu anda sediakan adalah sifat yang anda akan gunakan, dan pelakon yang akan membintangi filem anda.
Tetapi sekali lagi, ia sangat baik untuk memulakan dengan apa-apa klip filem yang anda ada di tangan. Melekat terlalu banyak pada skrip mungkin mengambil keseronokan daripada proses. Perkara yang paling penting adalah untuk anda bersenang-senang.
Penunjuk Awal
Proses penyuntingan akan menjadi lebih mudah jika anda mempunyai klip yang bagus. Dan mereka tidak boleh datang dari proses menembak yang buruk. Walaupun anda tidak perlu mempunyai teknik pembuatan filem canggih untuk menghasilkan filem di rumah, mengetahui beberapa peraturan komposisi dasar, sudut kamera, dan teknik pencahayaan akan membantu. Carian web pantas akan memberi anda banyak bahan pembelajaran untuk diteruskan.
Satu lagi perkara yang saya ingini rakan filem saya memberitahu saya bahawa manusia moden mempunyai rentang perhatian yang sangat pendek. Untuk memastikan filem anda kurang membosankan, pastikan pemandangan berubah sekitar setiap 3 saat. Ini bermakna lebih banyak klip yang anda boleh menyusun dan mengedit, lebih baik.
Dan, yang paling penting dari semua, selalu buat kerja semula. Membuat filem di rumah atau tidak, kehilangan kenangan digital berharga bukan sesuatu yang anda ingin pengalaman. Sediakan cakera keras luar luaran dan sambungkan komputer anda ke beberapa perkhidmatan hosting awan. Anda tidak boleh terlalu berhati-hati.
Mengedit
Template Trailer
Pada kali pertama anda membuka iMovie, anda akan mempunyai pilihan untuk membuat Movie Baru atau Trailer Baru .

Cara paling cepat dan paling mudah untuk bermula ialah memilih mod Trailer . Ia mempunyai templat treler kurang daripada 2 minit gaya Hollywood yang akan membimbing anda langkah demi langkah. Mereka juga datang dengan soundtrack. Semua yang anda perlu lakukan adalah mengikuti arahan, dan anda akan mempunyai filem pendek pertama anda dalam masa yang singkat.

Anda boleh mengarahkan penunjuk tetikus anda ke atas templat dan klik butang Putar untuk melihat jenis filem yang akan anda dapatkan jika anda menggunakan templat tersebut. Apabila anda sudah bersedia, pilih salah satu template dan klik Buat di sudut kanan bawah skrin.

Kemudian tetapkan tajuk yang anda mahu untuk klip tersebut dan klik OK .

Mula membuat treler anda dengan mengedit Outline di bawah. Buat perubahan yang diperlukan pada butiran seperti nama pemain, jantina, gaya logo, dll. Butiran akan bergantung kepada templat treler yang anda pilih.

Langkah seterusnya adalah tab tengah: Storyboard . Anda boleh mengedit sisipan teks jika anda mahu, kemudian pergi ke pustaka media untuk memilih video dan foto yang anda ingin gunakan dalam treler. Ikuti arahan untuk surat itu, dan anda baik untuk pergi. Contohnya, pilih klip tindakan apabila papan cerita mengatakan Tindakan . Pemegang tempat akan bergerak satu demi satu ke depan selepas anda memasukkan klip sehingga anda mencapai akhir. Untuk mengedit, pilih pemegang tempat dan pilih klip lain untuk ditambahkan.

Dan itu sahaja. Treler pendek anda sudah bersedia, dan anda boleh membagikannya melalui menu File - Share . Terdapat beberapa pilihan termasuk e-mel, YouTube, Facebook, dan fail.

Ada kemungkinan untuk lebih cepat menggunakan audio, tajuk, latar belakang dan peralihan; tetapi untuk permulaan yang cepat, lebih baik untuk tetap dengan lalai.
Bagi mereka yang ingin pergi lebih jauh, mari kita teruskan dengan penyuntingan yang lebih maju.
Filem penuh
Jika anda sudah bersedia untuk bergerak di luar treler filem, mulakan projek baru di iMovie (klik butang "+" di sudut kiri atas skrin) dan pilih Movie .

Aliran Kerja Asas
Anda boleh mula dari awal dengan memilih Tema Tidak, tetapi melainkan jika anda sudah biasa dengan iMovie, lebih baik menggunakan salah satu tema untuk memahami bagaimana proses berjalan.

Tema berbeza dengan templat. Anda hanya mempunyai nada keseluruhan dan estetik filem, tanpa langkah demi langkah "masukkan di sini" ruang letak seperti treler.
Persekitaran kerja sama dengan treler; terdapat Perpustakaan Media dan Pane Preview . Tetapi bukannya Outline Curated dan Storyboard, anda akan mendapat slate kosong untuk melukis. Ia dipanggil Timeline .

Media Import
Satu lagi filem adalah penyusunan klip pendek. Oleh itu, langkah pertama membuat filem anda adalah mengumpul semua klip yang anda perlukan. Anda boleh mulakan dengan foto dan video yang ada dalam pustaka Foto anda. Mereka boleh didapati dari Perpustakaan Media. Atau anda boleh mengimport media lain dari folder dalam pemacu keras anda dengan menggunakan butang import, atau menggunakan menu Media - Import Media (Command + I) . Sekiranya anda memasang iMovie di iPhone atau iPad anda dan menggunakannya untuk mengedit video, anda juga boleh mengimport projek menggunakan menu Projek Impor iMovie iOS .

Selepas memilih filem / foto / folder, anda boleh mula mengimport media dengan mengklik butang Import Dipilih, dan mereka akan tersedia di Perpustakaan Media. Anda boleh mengimportnya ke Media Projek, tetapi lebih mudah jika anda membuat Folder baru untuk mereka.
Satu perkara yang menjengkelkan yang saya dapati dalam proses mengimport adalah kekurangan ciri carian. Anda perlu mencari media yang ingin anda gunakan secara manual dan memerlukan masa. Ia akan sangat berguna jika Apple menambah ciri carian dalam tetingkap import dalam iMovie versi seterusnya.

Menambah Media ke Timeline
Selepas itu, anda boleh memilih klip dari Perpustakaan Media, dan tentukan segmen klip yang anda mahu gunakan dengan mengklik dan menyeret klip. Bahagian yang dipilih akan dibingkai dengan kotak kuning, dan anda boleh menambahkannya pada garis masa dengan menyeretnya atau dengan mengklik butang Plus (+) di sudut kanan bawah bingkai kuning. Juga, ia juga mungkin untuk menambah foto sebagai sebahagian daripada filem anda.

Tetapi video dan foto bukan satu-satunya perkara yang boleh anda tambahkan pada garis masa. Anda juga boleh menambah fail audio yang akan berfungsi sebagai muzik latar belakang atau soundtrack. Proses ini sama dengan menambah video, tetapi anda perlu memilih Audio dan bukannya My Media dari tab pilihan. Anda boleh memilih koleksi muzik anda di iTunes sebagai sumbernya. Sebagai alternatif, anda juga boleh menggunakan Kesan Bunyi, atau Garageband jika anda ingin menghasilkan muzik anda.

Perkara-perkara lain yang boleh anda tambah pada garis masa anda dari tab pilihan ialah Judul, Latar Belakang, dan Peralihan . Tetapi mereka akan dibincangkan dalam bab-bab kemudian.
Mengedit Video
Sekarang bahawa anda mempunyai semua klip anda di tempat, mari bermula dengan penyuntingan.
Klip berpecah
Salah satu perkara pertama yang perlu diketahui adalah bagaimana untuk membahagi klip. Memecahkan satu klip kepada beberapa yang lebih pendek membolehkan anda mengedit setiap bahagian secara berasingan, jadi anda akan mempunyai lebih banyak kelenturan. Anda boleh memasukkan kesan, peralihan, latar belakang, dan lain-lain di antara ketulan. Anda juga boleh memindahkan potongan sekitar dengan menyeret dan menjatuhkan, atau memadam ketulan yang anda tidak mahu.

Untuk memecah klip, gerakkan tetikus anda ke lokasi dalam klip, klik tetikus untuk menetapkan kedudukannya, kemudian pergi ke Modify - Split Menu, atau gunakan kombinasi kekunci Komando + B. Anda juga boleh mengklik dan seret tetikus untuk memilih sebahagian daripada klip.

Sisipkan Peralihan
Seperti namanya, peralihan membenarkan anda untuk bergerak dari satu klip ke yang lain dengan gaya. Anda boleh memasukkan peralihan dari tab sisipan. Terdapat banyak peralihan yang tersedia, dan setiap tema video - termasuk yang anda pilih semasa anda memulakan projek - mempunyai peralihan yang unik. Untuk memasukkan peralihan, pilih titik memasukkan antara klip.

Kemudian pilih salah satu peralihan dan seret ke titik memasukkan.

Anda boleh mengedit panjang peralihan dengan mengklik dua kali, menaip nilai yang anda mahu, dan klik Terapkan.

Untuk memadam peralihan, pilih dan tekan kekunci padam.
Fade In, Fade Out, and More
Anda juga boleh membuat pudar dan memudar kesan pada awal dan akhir klip / projek dengan menambah peralihan yang sesuai. Tetapi cara paling mudah untuk melakukannya adalah melalui Tetapan Projek. Di tengah-tengah sebelah kanan skrin, bersebelahan dengan slider zoom, terdapat butang Tetapan (yang tidak kelihatan seperti butang). Jika anda mengklik padanya, anda akan mempunyai tetingkap Tetapan Projek kecil. Semak Pudar dari hitam dan Pudar ke kotak semak hitam .
Terdapat pilihan lain yang boleh anda sesuaikan dari tetingkap ini, seperti mengubah tema Projek dan memfilter Penapis .

Tetapi yang saya dapati paling berguna ialah keupayaan untuk melaraskan Saiz Klip . Gelongsor gelangsar ke kanan akan membesarkan klip pada garis masa dan membuat proses penyuntingan lebih mudah.
Putar dan Tanam
Kadang-kala, sama ada untuk tujuan artistik atau hanya untuk memperbaiki kesilapan baru, anda mahu memutar atau memangkas klip. Dalam iMovie, anda boleh melakukannya dengan mudah dengan memilih klip dan pilih alat Putar di atas panel pratonton. Tetapi ada had, anda hanya boleh memutar klip dalam langkah-langkah 90 darjah.

Picture in Picture dan Side by Side
Perkara lain yang boleh anda lakukan dengan iMovie adalah melakukan gambar dalam kesan gambar. Atau jika anda menangkap klip anda dalam mod potret, anda boleh meletakkan dua klip berbeza bersebelahan untuk membuat adegan sejuk di mana dua acara berlaku pada masa yang sama di tempat yang berbeza.
Untuk membuat kesan, pilih klip dan seretnya di atas yang lain. Jika perlu, laraskan panjang kedua-dua klip untuk dipadankan dengan menyeret salah satu ujung klip.
Kemudian, semasa klip dipilih, klik pada alat Tetapan Overlay Video yang terletak di atas panel pratonton, dan pilih kesan yang ingin anda gunakan. Setiap kesan mempunyai tetapan selanjutnya yang boleh anda sesuaikan. Saya cadangkan anda bermain dengan mereka untuk mendapatkan pemahaman yang lebih baik tentang apa yang mereka lakukan. Penyelidikan telah membuktikan bahawa pembelajaran dengan melakukan akan mempunyai kesan yang lebih berkekalan pada ingatan otot anda.

Kelajuan Video: Perlahan, Pantas, Pantas
Untuk kesan dramatik, sebagai contoh untuk adegan aksi, anda boleh meletakkan klip ke dalam gerakan perlahan. Pilih klip - atau jika anda mahu memilih bahagian klip, anda boleh membahagikannya terlebih dahulu - dan pilih alat Speed (ikon speedometer) di atas anak tetingkap pratonton. Kemudian pilih kesan kelajuan yang anda mahu. Pilihannya adalah Ringan, Pantas, Frame Freeze, dan Custom.

Terdapat kotak semak yang menawarkan anda untuk mengekalkan nada bunyi, tetapi saya merasakan bahawa kesannya akan menjadi lebih dramatik jika klip pergerakan perlahan disertai oleh bunyi nada yang perlahan dan rendah. Adapun gerakan pantas, anda boleh memilih peratusan faktor kelajuan. Kesan jenis ini sesuai untuk memendekkan klip yang sangat panjang, atau membuat bahagian yang kurang penting dari filem yang lebih menawan.
Bingkai pembekuan akan memegang bingkai untuk beberapa saat. Ia sempurna jika anda mahu penonton menumpukan pada sebahagian filem.
Baki Warna dan Pembetulan
Mari beralih ke penyuntingan warna. Terdapat dua jenis alat yang boleh anda gunakan: Baki Warna dan Pembetulan Warna .
Baki Warna boleh membantu anda membetulkan warna klip anda, sama ada secara automatik dengan Auto, gunakan Warna Padan untuk meniru nada klip lain, gunakan Imbangan Putih atau Baki Nada Kulit dan pilih warna dari klip menggunakan penitis mata sebagai panduan .
Pembetulan Warna membolehkan anda menggunakan sorotan untuk menjadikan klip anda lebih ringan atau lebih gelap, menyesuaikan ketepuan warna untuk membuat klip lebih kurang berwarna, dan juga menyesuaikan suhu warna untuk gambar yang lebih hangat atau sejuk.

Penapis Video dan Audio
Alat pengeditan video lain yang boleh anda temukan di atas panel pratonton ialah Penapis Klip dan Kesan Audio .

Kedua-duanya memberi anda banyak pilihan yang boleh anda gunakan. Sebagai contoh, Penapis Klip mempunyai noir, romantis, impian, x-ray, sci-fi, dan banyak lagi. Anda boleh menggunakan kesan yang berbeza untuk klip yang berbeza jika anda mahu, tetapi cara terbaik untuk menggunakan alat ini adalah untuk memberi satu pemandangan kepada fokus yang berbeza.

Alat kesan audio juga menyeronokkan untuk dimainkan. Anda boleh menukar bunyi untuk klip supaya bunyi seperti suara robot, telefon talian tetap, radio gelombang pendek, katedral, mengubah padang, atau kesan lain.

Latar Belakang
Terdapat banyak Latar Belakang yang datang dengan iMovie. Anda boleh menambah latar belakang pada video anda menggunakan salah satu pilihan yang tersedia di atas panel media. Salah satu penggunaan latar belakang yang mungkin adalah untuk menggabungkannya dengan gambar dalam alat gambar. Klik tab latar belakang di atas anak tetingkap pratonton, pilih salah satu, seretnya ke garis masa, dan letakkan di antara klip.

Selepas itu, seret klip di atas latar belakang dan pilih gambar dalam alat gambar. Anda boleh menyesuaikan seberapa besar klip itu dan di mana kedudukan klip itu.
Mengedit Audio
Dalam mana-mana filem, bunyi itu sama pentingnya dengan gambar. Ia boleh menetapkan suasana yang berbeza untuk imej yang sama; ia juga boleh menekankan mesej yang dirujuk oleh pengarah filem kepada penonton. Adegan romantis akan hancur oleh muzik latar belakang yang meriah; tetapan menakutkan akan memberi impak yang lebih rendah tanpa lagu-lagu menakutkan dan kesan bunyi. Mari kita lihat ciri-ciri yang ditawarkan iMovie di jabatan bunyi.
Mengawal Volum
Mungkin bahagian yang paling penting dalam mengedit audio adalah keupayaan untuk mengawal kelantangan, dan anda boleh melakukannya dengan mudah di iMovie. Sekiranya anda telah mencuba dengan GarageBand sebelum ini, anda akan merasa benar di rumah kerana iMovie menggunakan pendekatan yang serupa dengan kawalan kelantangan.
Apabila anda pergi ke garis masa dan pilih klip, anda boleh melihat garis mendatar di suatu tempat di tengah-tengah bahagian audio (blok biru). Ini adalah kawalan kelantangan umum, seretnya untuk meningkatkan tahap atau ke bawah untuk berkurang.

Jika anda melihat pancang kuning dalam bentuk gelombang audio, ini bermakna jumlahnya sedikit di atas paras yang disyorkan, tetapi dalam kebanyakan kes, ia masih baik. Tetapi jika anda melihat pancang merah, disarankan agar anda menurunkan tahap kelantangan untuk mengelakkan keluaran bunyi yang terdistorsi.
Memasukkan Track Audio Luaran
Selain bunyi asal yang disertakan dengan video, anda boleh menambah lapisan lain dari sumber luar seperti muzik dan kesan bunyi. Pergi ke Perpustakaan Madia dan pilih bunyi dari iTunes Library, Sound Effects, atau Garageband - jika anda telah mencipta sendiri.

Selepas anda memilih, seret ke lapisan audio di bawah video, kemudian laraskan kedudukan dan panjang untuk menyesuaikan klip. Anda juga boleh melaraskan kelantangan menggunakan kaedah yang sama seperti yang diterangkan di atas - dengan menyeret baris kelantangan ke atas dan ke bawah.

Fade In, Fade Out
Ia juga mungkin menggunakan pudar memudar kesan bunyi. Jika anda melihat dengan teliti, terdapat titik-titik kecil ini pada awal dan akhir klip bunyi. Mereka adalah pudar yang memudar keluar penanda. Apa yang perlu anda lakukan ialah menyeretnya secara mendatar di sepanjang baris kelantangan ke kedudukan di mana anda mahu tahap kelantangan standard bermula / berakhir. Kesannya secara visual diwakili oleh garis melengkung.

Split Dan Edit
Terutama jika anda mempunyai klip panjang, anda mahu memecahnya menjadi bahagian yang lebih pendek untuk penyuntingan yang lebih mudah. Kami telah membincangkan teknik ini untuk memecah klip dalam bahagian penyuntingan video, tetapi untuk menyegarkan memori pantas, ia meletakkan penanda masa dalam kedudukan di mana anda mahu memecah klip dan memukul kombinasi + Command key B.
Anda boleh memisahkan klip untuk mengasingkan bahagian di mana anda ingin menggunakan tetapan audio yang berbeza. Sebagai contoh, terdapat sebahagian daripada klip dengan bunyi bising kereta api yang lulus di latar belakang dan anda mahu membisukannya, atau bahagian di mana anda hampir tidak dapat mendengar pembesar suara, dan anda perlu meningkatkan jumlahnya. Dan terdapat banyak senario lain yang berbeza di mana pemisahan klip akan menjadi idea yang baik.

Disuarakan
Jika anda perlu menambah ulasan, penyataan, penjelasan, atau apa-apa perkara lain yang berkaitan dengan suara pada klip anda, anda boleh menggunakan ciri suara dari atas . Ia sangat mudah sehingga saya tidak dapat memikirkan alasan yang saya rindukan pada kali pertama saya mencuba iMovie.
Pilih klip dan lihatnya dalam anak tetingkap pratonton. Terdapat ikon mikrofon di bawah pane. Mengklik ia akan membawa butang rekod. Letakkan penanda masa di permulaan lokasi yang anda ingin mulakan, klik pada butang rekod, dan mula merakam suara anda semasa klip dimainkan. Terdapat undur 3-2-1 untuk menyediakan anda sebelum permulaan rakaman.

Anda boleh menyesuaikan tetapan suara melalui klik ikon di sebelah butang rekod. Di sini, anda boleh memilih sumber input, tahap kelantangan, dan sama ada anda ingin meredamkan projek atau tidak.

Hasilnya akan dipaparkan dalam warna hijau di bawah klip dalam garis masa. Anda boleh mengedit lagi lapisan ini jika anda mahu.

Kunci Pilihan untuk Pengeditan Audio Lebih Lanjut
Kaedah lain untuk mengasingkan sebahagian klip dan menggunakan tetapan audio yang berbeza tanpa memecah klip dengan menggunakan kekunci pilihan.
Sekiranya anda mengklik di mana-mana di baris kelantangan semasa memegang kekunci Opsyen, anda akan melihat titik yang berfungsi sebagai penanda rehat. Jika anda membuat beberapa titik di lokasi di mana anda mahu memohon tahap kelantangan yang berbeza, anda boleh bermain dengan tahap individu untuk setiap kawasan.
Anda akan mendapat inti selepas bermain dengan titik-titik untuk sementara waktu, tetapi peraturan asas untuk pemula adalah anda memerlukan empat titik untuk mengasingkan satu kawasan: satu kumpulan dua titik di sebelah kiri dan satu di sebelah kanan kawasan. Kemudian anda boleh menyeret garis antara titik dalam ke atas dan ke bawah.

Tanggalkan Audio
Satu lagi cara penyuntingan audio yang boleh saya kongsikan adalah bagaimana untuk melepaskan audio dari video. Anda mungkin mahu melakukan ini jika anda ingin menyingkirkan audio yang datang dengan video itu, dan menggunakan muzik latar belakang dari sumber lain, seperti membuat video muzik. Atau mungkin jika audio dan video tidak disegerakkan dengan satu sama lain, anda boleh melepaskan audio dan seretnya sedikit untuk menyegerakkannya dengan video. Oleh kerana audio berkembar juga boleh bergerak, boleh diedit, berpecah-belah, dan menyalin dan tampal; anda juga boleh melakukan banyak perkara lain sejauh imaginasi anda boleh pergi.
Untuk melepaskan audio selain daripada video, pilih klip dan klik kanan padanya. Kemudian pilih Detach Audio dari menu pop timbul, atau gunakan gabungan + Kunci + Pilihan + B kunci.

Menambah Tajuk
Tajuk adalah satu lagi bahagian penting dalam filem. Anda boleh meletakkannya pada mulanya sebagai tajuk filem, di akhir sebagai tajuk kredit, atau dalam filem sebagai maklumat tambahan atau tajuk bab. Ciri tajuk adalah mengenai menambah teks ke filem anda.
Tajuk boleh didapati dari tab di atas Perpustakaan Media. Klik pada tab Judul dan pilih salah satu daripada banyak pilihan yang tersedia. Terdapat pilihan standard, tetapi jika anda menggunakan tema untuk filem anda, terdapat lebih banyak pilihan khusus tema tambahan. Terdapat banyak kesan tajuk yang boleh anda gunakan, seperti Tarik Fokus, Lampu Boogie, Kredit Skrol, Debu Pixie, dan banyak lagi.

Untuk menggunakan tajuk, anda boleh seret dan lepaskannya ke lokasi yang anda mahu. Sebagai tambahan kepada tempat di antara klip, anda juga boleh menambah tajuk sebagai lapisan ke klip - atau sebagai lapisan filem yang lain. Untuk melakukannya, tambahkan tajuk di atas klip dan laraskan kedudukannya.

Selepas meletakkan tajuk dalam kedudukan masing-masing, anda boleh memulakan proses penyuntingan dalam panel pratonton selepas memilih elemen. Ciri-ciri pengeditan asas berada di sana: anda boleh menukar font, warna fon, dan saiz fon; dan keupayaan untuk membuat tajuk itu berani, italik, atau digariskan.

Penerbitan Video
Sekeping akhir pembuatan video adalah penerbitan. Terdapat banyak pilihan penerbitan yang tersedia di iMovie melalui menu File - Share .

Teater dan iCloud
Pilihan penerbitan lalai ialah Teater (Perintah + E) . Jika anda memilih ini, filem dan klip anda akan dikumpulkan di Teater - boleh diakses menggunakan menu Tetingkap - Pergi ke Teater dan dimuat naik secara automatik ke storan iCloud anda.

Mereka akan tersedia untuk peranti yang berkaitan dengan iCloud anda - termasuk iPhone, iPad, dan Apple TV; selagi peranti menggunakan akaun iCloud yang sama.

Sebaik sahaja ia berbunyi, ada perkara yang perlu dipertimbangkan mengenai Teater: anda perlu mempunyai storan iCloud yang cukup untuk memegang filem anda, dan memastikan sambungan internet anda cukup baik untuk lalu lintas (kedua-dua kelajuan dan had data).
YouTube dan Lain-lain
Anda juga boleh menghantar kerja anda melalui e-mel; simpan mereka dalam pustaka iTunes; memuat naiknya ke YouTube, Facebook, dan Vimeo; atau menyimpan video sebagai imej atau fail filem di dalam cakera keras anda.
Memuat naik ke YouTube, Facebook dan Vimeo memerlukan anda untuk log masuk dengan akaun anda. Proses muat naik akan mengambil sedikit masa, bergantung kepada saiz video anda dan kelajuan sambungan internet anda.

Nota Hakcipta
Membuat filem di rumah untuk menyimpan cakera keras anda dan menonton dengan keluarga anda dalam keselesaan rumah anda adalah satu perkara, tetapi memuat naiknya ke internet adalah satu lagi. Memasuki ruang awam bermaksud memberi perhatian tambahan kepada hak cipta.
Untuk mengelakkan sebarang masalah di masa hadapan, anda tidak boleh memuat naik kandungan yang mengandungi bahan berhak cipta sama ada imej, klip filem atau audio. Sebagai contoh, sangat mudah untuk menggunakan lagu kegemaran anda dari pustaka iTunes anda sebagai muzik latar belakang, tetapi anda tidak sepatutnya.

Sebagai pertaruhan yang selamat, semua yang disediakan Apple dalam iMovie adalah bahan bebas hak cipta yang boleh anda gunakan. Alternatif lain adalah membuat bahan anda, atau membeli produk komersial yang berkaitan dengan pembuatan video.
Dan Itu Bungkus
Itu menyimpulkan perbincangan panjang tentang iMovie. Saya harap ia adalah perjalanan yang menyeronokkan untuk anda kerana ia adalah untuk saya. Tetapi apakah tutorial iMovie tanpa contoh projek sebenar? Oleh itu, izinkan saya untuk berkongsi saya dengan mencipta filem rumah amatur yang cepat.
Hanya satu yang cepat - tentang percutian keluarga saya ke Sukabumi - sebuah bandar kecil yang bagus di Jawa Barat, Indonesia, dengan banyak makanan yang lazat untuk dicoba. Treler ini dibuat dalam masa kurang daripada lima minit (ditambah beberapa minit lagi untuk dimuat naik ke YouTube), menggunakan ciri treler iMovie asas dengan sedikit mengedit di sana sini.
Memandangkan risiko hak cipta dan kekurangan keyakinan diri terhadap keupayaan saya, saya memutuskan untuk tidak berkongsi filem lama yang saya buat. Mungkin kita akan menyelamatkan mereka untuk masa yang akan datang.
Tidak kira, inilah ciptaan saya yang rendah hati. Semua kredit pada keputusan yang hampir profesional seperti harus pergi ke iMovie. Bahagian saya hanya menembak dan menyusun klip.
Pernahkah anda mencuba iMovie? Kongsi pengalaman anda di bahagian komen.