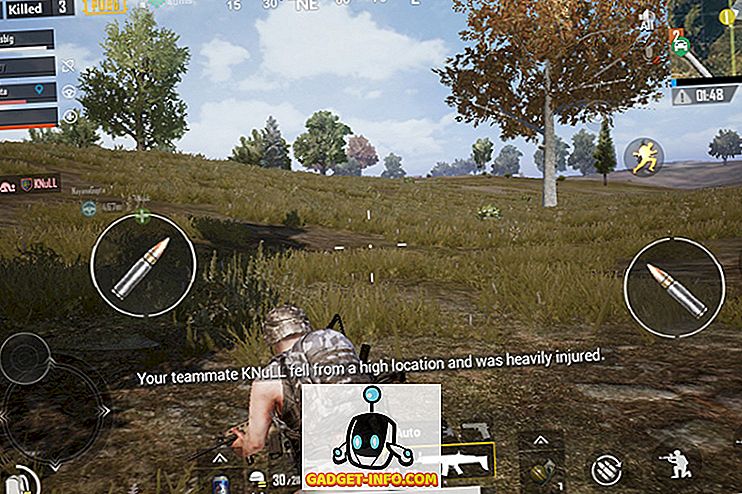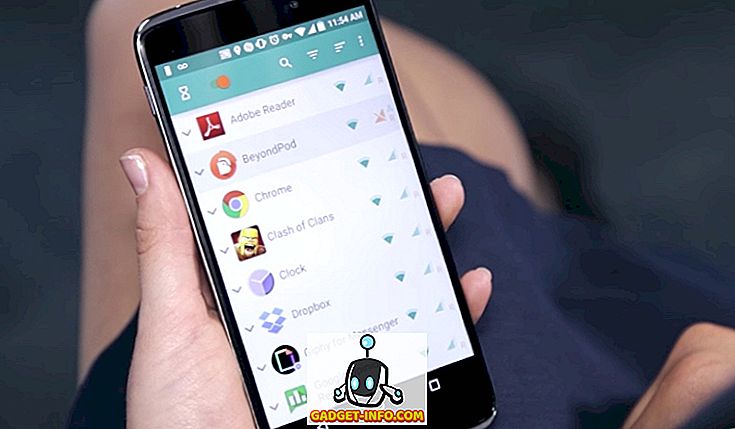Gmail Gmail tidak memerlukan pengenalan. Ia adalah perkhidmatan e-mel yang paling banyak digunakan di planet ini dan terdapat beberapa sebab untuk itu. Ia membawa antara muka yang mudah namun menarik, terdapat pelbagai sambungan yang meningkatkan fungsi Gmail dan ia memuat banyak ciri. Malah, pek Gmail lebih banyak daripada apa yang memenuhi mata. Ya, terdapat beberapa teknik Gmail yang tidak diketahui ramai. Oleh itu, jika anda seorang pengguna Gmail, berikut ialah 13 gim trik Gmail yang perlu anda tahu tentang:
1. Dayakan Preview Pane
Pandangan pratonton adalah ciri yang sangat disukai di Outlook tetapi tidak ramai yang tahu bahawa ciri ini tersedia di Gmail juga. Preview Pane membawa anak tetingkap tambahan ke Peti Masuk anda, supaya anda dapat melihat e-mel anda di dalam peti masuk . Ini pastinya berguna kerana jika anda mahu mengocok melalui beberapa e-mel dalam Gmail, anda perlu membuka e-mel, kembali dan kemudian membuka yang seterusnya. Nah, perubahan itu dengan Preview Pane.
Untuk mendayakan Preview Pane, ketik ke tetapan Gmail dengan memukul ikon babak tetapan di bahagian atas sebelah kanan dan klik pada " Tetapan ".

Di sini, pergi ke tab "Labs" dan tatal ke bawah untuk mencari atau mencari pilihan "Preview Pane" . Hanya pilih " Dayakan " dan klik pada " Simpan Perubahan ".

Kemudian, Gmail akan menambah nilai dan anda akan menemui ikon baharu di sebelah ikon Tetapan. Anda boleh mengklik pada menu drop-down menu untuk memilih dari " Split Vertical " atau " Split Horizontal ".

Saya akan mengesyorkan anda menggunakan pilihan perpecahan menegak kerana itu membolehkan anda melihat semua e-mel yang anda biasanya lihat, dan juga membiarkan anda menyemak semua e-mel anda.

2. Gunakan Bintang Berwarna yang berbeza
Saya yakin anda mengetahui keupayaan melintang e-mel di Gmail tetapi kemungkinan besar, anda tidak tahu hakikat bahawa terdapat lebih banyak bintang selain bintang kuning. Ya, betul! Untuk mendayakan lebih banyak bintang di Gmail, anda boleh menuju ke Tetapan Gmail . Di sini, tatal ke bawah dalam tab " Umum " untuk mencari bahagian " Bintang ". Kemudian, anda boleh seret dan lepaskan bintang yang berlainan ke seksyen "Digunakan" untuk membolehkannya. Apabila selesai, tekan butang "Simpan Perubahan" di bahagian bawah.

Sekarang, anda boleh mengklik ikon bintang di sebelah e-mel beberapa kali untuk mendapatkan bintang yang berbeza . Anda boleh menggunakan bintang berwarna yang berbeza untuk menandakan e-mel sebagai penting, mendesak atau sesuatu yang anda lakukan dengannya. Sebagai contoh, anda boleh menggunakan bintang merah untuk e-mel segera, bintang kuning untuk e-mel penting dan bintang hijau untuk e-mel yang anda lakukan, tetapi mahu mereka di bahagian "Berbintang".

3. Mengaktifkan Undo Send & Set Tempoh Pembatalan
Terdapat kalanya kita sedang menaip e-mel dan tidak sengaja melanda butang hantar. Walaupun begitu baik untuk e-mel tidak rasmi, ia tidak baik jika ia berlaku apabila anda menghantar surat rasmi yang penting. Terima kasih, Gmail menyertakan ciri " Buat Undo Send " yang sangat sejuk, yang mana mungkin anda telah meneka, membolehkan anda membatalkan mesej yang dihantar.
Untuk mendayakan Undo Hantar, pergi ke Pengaturan Gmail dan dalam tab Umum, cari pilihan "Undo Kirim" dan aktifkannya . Di sini, anda juga boleh menetapkan tempoh masa untuk pembatalan . Anda boleh menetapkannya kepada 5, 10, 20 atau 3 saat.

Sebaik sahaja selesai, simpan perubahan dan hantar e-mel ujian. Di samping makluman mesej menghantar di atas, anda akan menemui butang "Batalkan", yang boleh anda klik untuk menghentikan mesej tersebut.

Ciri Undo Hantar juga tersedia dalam apl Gmail iOS . Walau bagaimanapun, anda tidak perlu mendayakannya atau menetapkan apa-apa. Apabila anda menghantar e-mel dari aplikasi Gmail pada iPhone atau iPad, anda melihat pilihan membatalkan di bahagian bawah. Sebaliknya, aplikasi Gmail di Android menghairankan masih tidak mempunyai pilihan undo tetapi anda boleh mengaktifkan pilihan "Sahkan sebelum menghantar" dalam "Tetapan Umum".

4. Buat Aliases E-mel Disposable untuk Pendaftaran
Walaupun anda boleh menyediakan alias e-mel untuk mendaftar ke perkhidmatan dan tapak web yang berlainan, ada cara yang lebih mudah untuk membuat alamat e-mel sekali pakai dan pastikan e-mel dari pendaftaran mendaftar dengan spam. Nah, mudah, jika id e-mel anda " [dilindungi email] ", anda hanya boleh menggunakan " [email protected] " sebagai alamat email pakai buang anda. Gmail tidak menganggap apa-apa teks selepas "+" sebagai alamat e-mel, jadi apabila anda mendapat e-mel pada [email dilindungi], ia akan mendarat di [email dilindungi]
Oleh itu, apabila anda telah melog masuk ke perkhidmatan yang anda tidak mahu menerima e-mel dari, anda boleh menyediakan penapis yang memastikan e-mel ke alamat sekali pakai secara automatik akan diarkibkan .
Apa yang perlu anda lakukan, adalah menekan butang drop-down dalam bar carian Gmail . Dalam halaman carian terperinci, ketik alamat [alamat email] di bahagian "Ke" dan kemudian, klik pada pilihan " Buat penapis dengan carian ini ".

Di halaman seterusnya, anda boleh memilih pilihan untuk " Langkau Peti Masuk (Arkib itu) " atau "Padamkannya" dan klik pada " Buat penapis ". Itulah, kini apabila anda menerima e-mel pada alamat pakai buang, ia akan dipadam atau diarkibkan secara automatik.

5. Hantar E-mel Disulitkan
Sekiranya anda menggunakan Gmail untuk bertukar banyak data sensitif dan perbualan, anda harus memastikan bahawa tidak ada sesiapa yang boleh mengintip. Nah, di situlah sambungan SecureGmail dimainkan. Pelanjutannya membolehkan anda menghantar e-mel yang disulitkan dari Gmail.
Pertama, muat turun pelanjutan dari Kedai Web Chrome. Sebaik sahaja selesai, buka Gmail atau muat semula jika sudah dibuka. Kemudian, anda akan melihat ikon kunci di sebelah butang Tulis . Cukup klik untuk memulakan penyusunan e-mel yang disulitkan.

Apabila anda menekan butang " Hantar Disulitkan", anda akan diminta memasukkan " Kata Laluan Penyulitan " dan petunjuk kata laluan, yang akan diperlukan oleh penerima untuk menyahsulitkan e-mel.

Sebaik sahaja selesai, e-mel akan dihantar dan penerima perlu memasukkan kata laluan untuk membuka e-mel.
6. Menghantar E-mel Diri Sendiri
Mesej melumpuhkan sendiri Snapchat adalah ciri yang hebat dan jika anda menyukainya, ada cara untuk mendapatkannya di Gmail juga. Ini sememangnya berguna untuk e-mel yang anda tidak mahu sesiapa disimpan. Untuk menghantar e-mel destruktif sendiri, anda boleh menggunakan sambungan Snapmail (muat turun).
Selepas anda memasang pelanjutan, anda akan menemui butang "Snapmail" bersebelahan dengan butang hantar biasa dalam tetingkap compose Gmail. Kini, semua yang perlu anda lakukan adalah menaip e-mel dan tekan butang Snapmail untuk menghantarnya.

Penerima akan menerima mesej rahsia anda melalui pautan. Setelah penerima membuka pautan, detik mundur 60 saat akan bermula, selepas itu mesej akan dihapuskan selama-lamanya. Sekarang, itu sejuk!

7. Sediakan Perwakilan Mel
Tidak banyak orang yang tahu tentang ciri Perwakilan Mel Gmail, yang memalukan kerana ia sangat berguna. Ciri ini membolehkan anda memberi akses kepada akaun Gmail anda kepada berbilang orang, tanpa anda perlu berkongsi kata laluan atau butiran lain. Selain itu, perwakilan hanya mendapat akses terhad ke akaun anda. Perwakilan boleh menghantar atau membalas e-mel yang dihantar oleh anda, membaca e-mel anda, memadam e-mel dan menguruskan kenalan. Walau bagaimanapun, perwakilan tidak boleh menukar kata laluan Gmail anda, tetapan akaun atau berbual dengan sesiapa pun.
Untuk menambah perwakilan, pergi ke Pengaturan Gmail . Kemudian, ketik ke tab " Akaun dan Impor " dan dalam bahagian "Akses geran ke akaun anda", klik pada " Tambah akaun lain ".

Kemudian, anda perlu memasukkan alamat e-mel orang yang anda mahu tambahkan sebagai mewakilkan. Selepas anda memasukkan, klik pada " Langkah Seterusnya ".

Kemudian, klik pada " Hantar e-mel untuk memberikan akses ", selepas itu e-mel akan dihantar ke alamat e-mel yang anda masukkan. Penerima perlu menerima jemputan dari e-mel tersebut. Sebaik sahaja selesai, perlu mengambil masa beberapa jam sebelum perwakilan boleh mengakses akaun anda.

Nota : Pengguna Gmail hanya boleh menambah 10 perwakilan tetapi jika anda menggunakan akaun Google Gmail aplikasi, anda boleh menambah 25 perwakilan tetapi delegasi ini hanya boleh dari organisasi yang sama seperti anda. Juga, sesetengah syarikat melumpuhkan ciri rombongan.
8. Jejaki E-mel dan Semak Siapa yang Menjejaki Anda
Terdapat kalanya anda menghantar e-mel penting tetapi anda bimbang jika e-mel telah dibaca atau jika ia mendarat dalam spam. Nah, bimbang tidak lagi, kerana terdapat beberapa sambungan untuk Gmail yang membolehkan anda menjejaki e-mel yang membawa anda membaca resit.
Sekiranya anda hanya mahu menyemak pada e-mel yang anda hantar, anda boleh memasang pelanjutan Mailtrack, yang membolehkan anda menjejaki e-mel yang tidak terhad dalam versi percuma . Anda hanya boleh memasang pelanjutan, berikan kebenaran dan anda boleh pergi. Ia berfungsi secara automatik dan anda tidak perlu berbuat apa-apa. Saya juga suka ikon tanda semak pada e-mel yang dihantar, yang memberitahu anda jika e-mel telah dibaca atau tidak. Anda mendapat pemberitahuan apabila e-mel anda dibaca. Satu-satunya kaveat dengan Mailtrack adalah hakikat bahawa ia tidak membenarkan anda melumpuhkan pengesanan untuk e-mel tertentu.

Jika anda ingin lebih banyak ciri seperti keupayaan untuk menjejaki pautan dalam e-mel, lebih banyak statistik, maka anda boleh menyemak sambungan lain seperti Pelacakan E-mel Bananatag, Boomerang dll.
Selain menjejaki e-mel anda, anda juga boleh menyemak e-mel yang mempunyai kod penjejakan yang dibolehkan di dalamnya . Untuk ini, anda boleh menggunakan sambungan Uglymail, yang menunjukkan ikon mata selain e-mel yang mempunyai beberapa jenis pengesanan yang didayakan. Ia tidak boleh dibongkar, jadi jangan mempercayai sambungan secara membuta tuli. Walau bagaimanapun, ini adalah penyelesaian terbaik untuk mengetahui jika seseorang menjejak anda.

9. Pindah Kembara ke Kanan
Antaramuka peti masuk Gmail biasa kelihatannya agak sibuk, terutama sebelah kiri, yang benar-benar boleh menghalang anda. Bahagian kiri kotak masuk itu mempunyai pelbagai label dan perbualan di bawah. Walau bagaimanapun, anda boleh mengalihkan sembang ke sebelah kanan, menjadikannya kelihatan lebih bersih.
Untuk melakukan ini, pergi ke Tetapan Gmail dan pergi ke tab Labs . Di sini, cari pilihan "Pilihan kanan" dan klik pada butang " Dayakan " radio. Sebaik sahaja selesai, simpan perubahan, selepas itu Gmail akan dimuat semula.

Kemudian, anda perlu mencari kotak bual di sebelah kanan dan kotak masuk Gmail yang kelihatan bersih.

10. Majukan Pelbagai E-mel
Gmail, secara lalai, tidak membiarkan anda menghantar beberapa e-mel, yang memalukan kerana ada kalanya anda perlu menghantar beberapa e-mel kepada seseorang. Nah, seperti yang mungkin anda fikirkan, ada cara untuk menghantar beberapa e-mel dalam Gmail. Anda boleh menyemak artikel terperinci mengenai cara meneruskan e-mel berganda di Gmail untuk mengetahui cara terbaik untuk melakukannya.
11. Carian Gmail Lanjutan
Gmail mempunyai beberapa keupayaan carian yang hebat, yang pastinya bukan satu kejutan, memandangkan ia adalah tawaran Google. Anda boleh mencari e-mel di Gmail melalui saiz, tarikh, nama lampiran, bacaan atau keadaan belum dibaca, orang, kandungan dan sebagainya. Sebagai contoh, anda boleh menaip "lebih besar: 5 MB" untuk mencari e-mel yang melebihi 5 MB . Anda boleh menaip "nama fail: pdf" untuk mencari fail PDF dengan nama fail yang dimasukkan. Parameter carian ini walaupun berfungsi pada aplikasi Gmail, yang bagus.

Anda boleh menekan butang drop-down dalam bar carian untuk membuka pilihan carian yang lebih maju. Di sini, anda boleh mencari berdasarkan siapa e-mel itu, kata-kata dalam e-mel, lampiran dll. Anda juga boleh membuat penapis dengan carian ini.

12. Dapatkan Pemberitahuan untuk Label Tertentu sahaja (App)
Jika anda menerima banyak e-mel dalam sehari, pemberitahuan dari aplikasi Gmail pada iPhone / iPad atau peranti Android anda mungkin agak menjengkelkan. Syukurlah, dalam aplikasi Gmail, anda boleh memastikan untuk menerima pemberitahuan daripada label khusus sahaja. Dengan cara ini, anda boleh memastikan anda boleh menyahdayakan pemberitahuan daripada label seperti Promosi, Spam dan lain-lain .
Untuk melakukan ini di Android, pergi ke Tetapan dalam apl Gmail dan ketik " Urus Label ". Kemudian, anda boleh pergi ke label yang berlainan dan membolehkan atau melumpuhkan " Pemberitahuan Label ".

Pada iPhone atau iPad, anda boleh memilih jika anda mahu pemberitahuan untuk "Semua Surat Baru", "Hanya Utama" atau "Tiada" .

Sedia untuk mencuba helah Gmail ini?
Nah, mereka adalah 12 helah Gmail yang pastinya akan meningkatkan pengalaman e-mel anda pada platform Google. Anda boleh mencubanya dan beritahu kami perkara yang anda dapati membantu. Selain itu, jika anda mengetahui apa-apa helah Gmail lain yang sejuk yang mungkin kami terlepas, beritahu kami di bahagian komen di bawah.