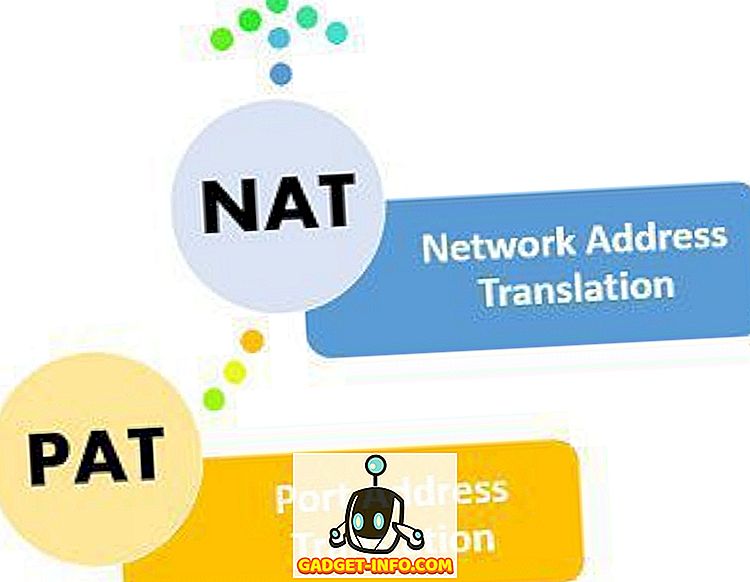Kegilaan untuk memaparkan resolusi tinggi semakin meningkat setiap hari. Ini adalah 2017 dan orang bersedia untuk memohon adieu kepada monitor 1080p dan membuat peralihan ke paparan QHD dan 4K. Walau bagaimanapun, jika anda sedang menunggu harga paparan ini turun, anda masih akan berpindah ke panel lama Full HD lama anda untuk beberapa waktu. Walau bagaimanapun, anda mungkin masih ingin mengalami bagaimana rasanya memiliki skrin resolusi yang lebih tinggi, bukan? Juga, sesetengah orang lain mungkin mahu menurunkan resolusi skrin mereka, supaya permainan akan lebih baik. Nah, anda boleh membuat resolusi tersuai untuk panel paparan anda. Oleh itu, tanpa sebarang masalah, mari kita lihat untuk membuat resolusi adat pada Windows 10:
Perkara yang Anda Perlu
Bergantung pada kad grafik yang anda gunakan, terdapat beberapa perisian yang sama untuk dipilih untuk menambah resolusi adat pada monitor anda:
- Panel Kawalan NVIDIA adalah perisian yang datang secara lalai setelah anda memasang pemandu grafik NVIDIA secara langsung dari laman web rasmi NVIDIA. Ini hanya berfungsi pada mesin dengan kad grafik NVIDIA.
- Perisian Utiliti Resolusi Utiliti boleh dipasang pada sebarang mesin tanpa mengira GPU yang anda ada, tetapi kebanyakannya disukai oleh pengguna dengan GPU AMD / Intel. Anda boleh memuat turun perisian dari sini.
Nota: Saya tidak akan bertanggungjawab terhadap sebarang kerosakan yang boleh menyebabkan monitor atau sistem anda semasa proses ini. Oleh itu, teruskan panduan ini dengan berhati-hati.
Buat Resolusi Tersuai Menggunakan Panel Kawalan NVIDIA
Pengguna dengan GPU NVIDIA boleh membuka panel kawalan dengan klik kanan mudah pada desktop -> Panel Kawalan NVIDIA untuk membuka perisian. Setelah dibuka, buat resolusi tersuai anda dengan mengikuti langkah-langkah di bawah:
- Klik pada " Tukar Resolusi " dalam menu Paparan dalam Panel Kawalan NVIDIA. Kemudian, tatal ke bawah dan klik pada " Peribadikan ". Sekarang, menu akan muncul pada skrin.

- Semak kotak yang menyatakan " Dayakan resolusi yang tidak didedahkan oleh paparan " dan klik pada " Buat Resolusi Tersuai ".

- Kini taipkan resolusi yang anda kehendaki dalam Piksel Mendatar dan Talian yang Diinginkan. Jika anda bertujuan untuk membuat resolusi QHD tersuai (2560 x 1440), taip 2560 dalam Piksel Mendatar dan 1440 dalam Talian yang Dikehendaki, atau jika anda menyasarkan resolusi 4K, taipkan 3840 dalam Piksel Mendatar dan 2160 dalam Talian yang Diinginkan . Anda juga boleh memilih resolusi yang lebih rendah daripada resolusi asli paparan anda, jika anda inginkan.

- Klik " Ujian " untuk memeriksa sama ada perubahan resolusi berfungsi. Jika ia tidak berfungsi, anda harus dapat kembali ke resolusi sebelumnya.

Anda boleh memilih resolusi lain juga, tetapi pastikan nisbah aspek sama dengan monitor anda, yang biasanya 16: 9, melainkan jika anda mempunyai paparan ultra lebar. Jika tidak, ikon dan teks lain mungkin mula kelihatan diregangkan.
Tetapkan Resolusi Khusus Menggunakan Utiliti Resolusi Tersuai
Proses untuk membuat resolusi tersuai dengan Utiliti Resolusi Tersuai agak sama dengan kaedah Panel Kawalan NVIDIA. Oleh itu, sebaik sahaja anda memuat turun dan memasang Utiliti Resolusi Tersuai, anda hanya boleh mengikuti langkah-langkah di bawah untuk menetapkannya:
- Buka fail CRU.exe dari direktori pemasangan untuk melancarkan Utiliti Resolusi Tersuai. Kemudian, klik pada "Tambah" dalam menu Resolusi Terperinci .

- Menu akan muncul di mana anda boleh menaip dalam Pixel dan Pita Vertikal anda dalam kotak di sebelah kanan " Aktif " pilihan. Jangan buat perubahan lain dalam Parameter seksyen. Sekarang klik OK untuk keluar dari menu pop timbul dan tekan OK sekali lagi untuk menutup perisian.

- Setelah selesai, mulakan semula PC anda .
Setelah dimulakan semula, pergi ke Tetapan Paparan -> Tetapan Paparan Lanjutan dan periksa resolusi yang tersedia . Jika resolusi yang anda pilih pada perisian muncul dalam menu lungsur turun, klik dan tekan " Apply " untuk menukar resolusi monitor anda. Nah, itu cukup banyak. Paparan anda sekarang akan berskala ke resolusi peribadi yang anda tetapkan.

Bagaimana Adakah Resolusi Tersuai Kerja?
Jangan salah, anda pasti tidak akan melihat kualiti 4K pada paparan 1080p, kerana itu adalah had perkakasan dan anda tidak dapat meningkatkan jumlah piksel pada monitor anda dengan perisian. Menetapkan resolusi skrin tersuai pada dasarnya menimbang paparan mengikut resolusi yang anda buat, untuk memberikan lebih banyak hartanah skrin untuk melihat kandungan anda, sesuatu yang biasanya anda lihat pada paparan resolusi yang lebih tinggi.
LIHAT JUGA: Bagaimana Cermin Skrin Windows untuk Android, iOS & Mac
Pilih Resolusi Tersuai yang Anda Perlu
Nah, seperti yang anda lihat, proses itu jauh dari keras. Dengan perisian ini, anda boleh memilih sebarang resolusi yang mungkin anda perlukan. Oleh itu, adakah anda bersedia untuk mencuba ini dan skala resolusi skrin mengikut keperluan peribadi anda dan bukan terhad kepada resolusi lalai yang ditetapkan oleh pengilang? Jika ya, beritahu kami bagaimana proses itu berjalan, dengan hanya menjatuhkan beberapa perkataan di bahagian komen di bawah.