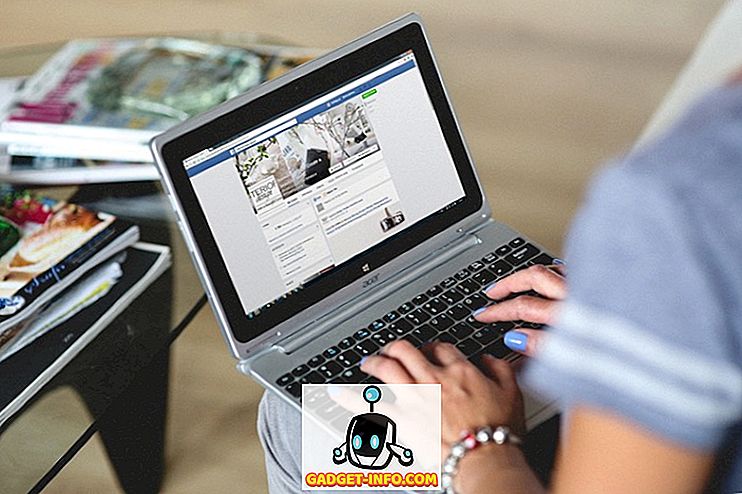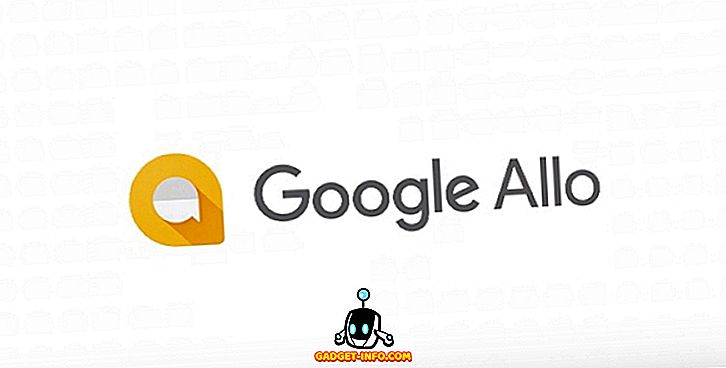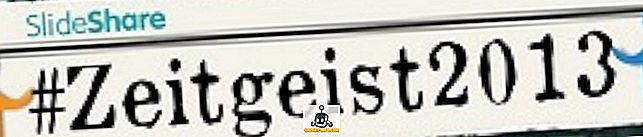Windows 10 telah keluar selama hampir seminggu dan ia telah melihat lebih daripada 14 juta muat turun dalam hari pertama pelancarannya yang pasti pencapaian yang mengagumkan. Sudah dipasang pada banyak PC di seluruh Dunia, Windows 10 telah menjadi OS komputer paling hangat yang mendapat kelebihan berbanding pendahulunya. Walaupun, OS baru membawa banyak ciri baru yang tidak pernah anda alami dalam Windows OS sebelum tetapi tidak fret kerana kami di sini untuk mengajar anda semua yang perlu anda ketahui mengenai lelaran terkini Windows.
Berikut ialah 9 tetapan Windows 10 yang perlu anda tweak sebelum memulakan perjalanan anda pada sistem operasi baru.
1. Sesuaikan Menu Mula

Windows 10 membawa kembali menu Mula yang dipecat dengan pembebasan Windows 8. Menu lama yang biasa kini kembali dan pengguna Windows menyukainya. Menu Mula baru kelihatan hebat tetapi pengguna Windows sekolah lama mungkin mendapati ia lebih padat untuk rasa mereka.
Microsoft telah menambahkan jubin hidup sama seperti mod Windows Phone dan tablet mereka ke dalam menu Start.
Jika anda bukan peminat ubin besar maka anda tidak perlu menyimpannya dalam menu anda sama sekali. Anda boleh dengan mudah menghilangkannya. Hanya buka menu Mula, klik kanan pada ubin mana-mana dan pilih "Nyahirkan dari Mula". Jubin akan dikeluarkan dari menu. Dengan cara ini, anda boleh menyingkirkan semua jubin dan membawa kembali pandangan lama ke menu Mula anda sama seperti Windows 7. Unpinning jubin tidak akan mengalih keluar aplikasi yang sepadan dari komputer anda, jika anda ingin memadam sepenuhnya perisian kemudian klik Uninstall instead, ini akan mengalih keluar aplikasi secara serta-merta dari peranti anda.
2. Setup Pembaharuan Jalan Dihantar
Windows 10 secara automatik membolehkan ciri yang membolehkan anda memuat turun kemas kini Windows daripada lebih daripada satu sumber. Ini bermakna anda boleh memuat turun kemas kini dari banyak PC di seluruh dunia sebagai tambahan kepada pelayan Microsoft. Ini akhirnya mempercepatkan proses muat turun dan membuat perkara lebih mudah untuk anda, bagaimanapun, anda juga perlu memuat naik bahagian kemas kini untuk orang lain untuk memuat turun. Proses muat naik berfungsi secara automatik dan anda tidak perlu melakukan apa-apa untuknya. Jika anda benar-benar tidak berminat untuk menggunakan jalur lebar anda untuk membantu orang lain mendapatkan kemas kini mereka maka anda boleh dengan mudah mematikan ciri ini.

Kepala ke Tetapan> Kemas kini & keselamatan

Kini dalam bahagian Kemas Kini Windows, klik Pilihan lanjutan

Sekarang klik Pilih cara kemas kini dihantar

Anda boleh mematikan ciri sepenuhnya atau hanya menggunakannya untuk menghantar kemas kini ke PC di rangkaian tempatan anda dan bukan seluruh internet.
Jika anda mempunyai banyak komputer di dalam rumah maka memilih pilihan "PC pada rangkaian tempatan anda" akan menjimatkan lebar jalur anda dengan memuat turun kemas kini sekali dan menolaknya ke semua komputer pada rangkaian setempat.
3. Dayakan GodMode

Ini adalah ciri yang sempurna untuk pengguna kuasa Windows OS. Sesiapa sahaja boleh mencuba GodMode hanya memastikan bahawa anda berhati-hati dan tidak mengacaukan tetapan terlalu banyak kerana ini boleh menyebabkan sistem operasi yang rosak pada peranti anda. Mengaktifkan GodMode membawa semua tetapan yang berbeza dari komputer anda dalam satu tempat di mana anda boleh menghiasi setiap tetapan dan melaksanakan fungsi yang berbeza. GodMode memberikan anda kawalan penuh ke PC Windows anda dan anda boleh melakukan apa sahaja yang anda mahukan.
Untuk mendayakan GodMode, ciptakan folder baharu di mana-mana sahaja yang anda mahu dan namakannya sebagai berikut "GodMode. {ED7BA470-8E54-465E-825C-99712043E01C}" menghilangkan tanda petikan. Apabila anda membuat folder, ia akan menjadi fail baru dengan ikon yang berbeza. Buka dan anda akan berada di dalam GodMode di mana semuanya berada di tangan anda, jadi berhati-hatilah kerana "Kuasa besar datang dengan tanggungjawab yang besar" - Dead Paman Ben Spiderman.
4. Ruang Disk Cakera
Sekiranya anda sudah jatuh cinta dengan Windows 10 dan tidak mahu kembali ke pemasangan Windows (7 atau 8 / 8.1) sebelum ini, anda sebenarnya boleh menuntut sedikit ruang penyimpanan dengan memadam pemasangan Windows sebelumnya. Fail pemasangan sebelum ini hanya disimpan selama sebulan, jadi jika anda memilih untuk kembali dalam masa sebulan, anda boleh melakukannya dengan mudah, bagaimanapun, selepas sebulan atau selepas menyingkirkan fail secara manual, anda tidak boleh kembali ke versi terdahulu. Jadi pastikan bahawa anda mahu menggunakan Windows 10 dan menghilangkan pemasangan terdahulu anda.

Buka Mula> Semua Aplikasi> Alat Pentadbiran Windows> Pembersihan Cakera
Sekarang klik butang "Fail sistem pembersihan" di bawah. Dalam pop timbul baru pilih "Pemasangan Windows Sebelumnya" dan "Fail Pemasangan Windows Sementara" kemudian tekan OK. Semua fail ini akan dikeluarkan sepenuhnya dari komputer anda menjimatkan banyak ruang storan anda.
5. Sesuaikan Pemberitahuan

Pusat Tindakan baharu di Windows 10 membawa anda semua pemberitahuan ke desktop anda seperti peranti mudah alih. Walau bagaimanapun, anda mungkin tidak berminat untuk mendapatkan pemberitahuan untuk segala-galanya dan setiap aplikasi di Pusat Tindakan dan bernasib baik, anda sebenarnya boleh menyesuaikan dengan mudah. Teruskan ke Tetapan> Sistem> Pemberitahuan & tindakan, di sini anda boleh menyesuaikan aplikasi yang memaparkan pemberitahuan di Pusat Tindakan dan mematikan pemberitahuan untuk aplikasi tertentu yang anda tidak mahu.
Anda juga boleh memilih ikon tindakan cepat anda yang dipaparkan di pusat tindakan untuk memudahkan akses.
6. Matikan Lihat Capaian Pantas dalam File Explorer

Setiap kali anda membuka fail explorer di Windows 10, anda dibentangkan dengan "Akses Cepat" dan bukannya "PC ini". Dalam Akses Cepat, anda boleh melihat fail yang baru dibuka dan folder yang sering digunakan, namun, pengguna veteran lebih suka fail explorer mereka untuk menunjukkan kepada mereka pemacu storan dan bukannya apa-apa lagi. Berikut adalah cara anda boleh membuat "PC ini" lokasi lalai untuk explorer fail anda.
Buka Explorer Fail> Lihat> Pilihan
Dalam pop timbul baru, klik bar skrol bawah bersebelahan dengan "Open File Explorer to" dan pilih "PC ini" dan bukannya Quick Access. Anda sudah selesai dan fail explorer akan dibuka ke PC ini setiap kali.
7. Jadual Kemas Kini Untuk Kemudian
Windows 10 memuat turun kemas kini ke PC anda secara automatik tetapi anda mempunyai pilihan untuk memasang kemas kini ini apabila anda mahu. Anda boleh menangguhkannya sehingga 6 hari jika anda tidak merasakan memasangnya. Teruskan ke Tetapan> Kemas kini & Keselamatan> Kemas Kini Windows

Klik Pilihan Lanjutan, dalam menu jatuh bawah pilih opsyen "Beritahu kepada Jadual mulakan semula". Anda kini akan diminta setiap kali Windows memuat turun kemas kini baru, anda boleh menjadualkan kemas kini ini untuk sebarang masa yang anda mahukan.
8. Ajarkan Cortana Trik Sedikit
Cortana adalah salah satu pembantu peribadi terbaik yang hanya boleh didapati di Windows Phone Microsoft sehingga Windows 10 datang. Sekarang Cortana boleh diakses dan diintegrasikan ke dalam Windows 10 OS dan anda boleh dengan mudah menggunakannya untuk melaksanakan tugas yang berbeza dengan hanya arahan suara yang mudah. Sebelum anda cuba menggunakan Cortana dengan suara anda, anda perlu menetapkannya untuk mengenali suara anda dengan mudah.

Buka Cortana dan klik ikon Notebook kemudian pergi ke Tetapan . Sekarang Aktifkan "Hey Cortana" dan klik "Belajar suara saya". Cortana akan meminta anda untuk mengatakan beberapa frasa, selepas anda selesai, ia akan dengan mudah mengenali arahan anda dan menjalankan tugas untuk anda tanpa sebarang kerumitan.
9. Menggunakan Desktop Multiple

Windows 10 membawa ciri desktop berbilang baru yang telah kita lihat di Ubuntu dan Mac OS X. Ciri ini membolehkan anda menggunakan beberapa desktop pada satu PC tunggal. Anda boleh membuat desktop yang berbeza untuk tugas yang berbeza, satu desktop untuk kerja, yang lain untuk barangan peribadi, dan sebagainya. Untuk membuat berbilang desktop, tekan Windows key + Tab dan kemudian klik Desktop Baru di sudut kanan bawah. Ini akan mewujudkan desktop baru di mana anda boleh memulakan tugas lain. Anda boleh bertukar antara komputer dengan menggunakan kombinasi butang yang sama dan kemudian memilih desktop yang anda mahu gunakan.
Jika anda baru sahaja memuat turun Windows 10 maka anda pasti akan mengubah tetapan ini terlebih dahulu dan menggunakan ciri-ciri baru. Ini pasti akan meningkatkan pengalaman Windows 10 anda. Marilah kita tahu jika anda mempunyai helah lain untuk semua Windows 10 OS baru.