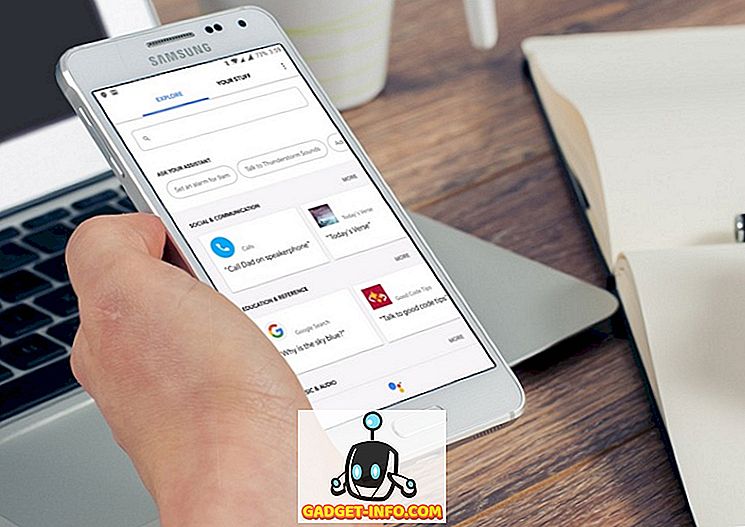Adakah satu atau lebih kekunci pada keyboard anda hilang? Papan kekunci anda masih boleh digunakan jika kunci itu sama ada yang anda tidak pernah digunakan, atau yang masih boleh mendaftarkan akhbar utama tanpa kunci plastik. Tetapi bagaimana jika anda tidak suka bekerja dengan cara ini? Atau senario yang lebih buruk - itu adalah kunci yang anda gunakan banyak, seperti bar ruang? Sama ada cara, anda mempunyai dua pilihan. Pertama, anda boleh membeli papan kekunci baru, dan kedua, anda boleh remap keyboard sedia ada anda. Sekiranya anda tidak sanggup membelanjakan beberapa dolar dan mahu meneruskan pilihan kedua, maka inilah cara untuk mengemas semula papan kekunci pada Windows 10:
Nota: Saya mencuba alat ini pada komputer saya yang menjalankan Windows 10 Pro dan mereka bekerja dengan baik. Walau bagaimanapun, alat ini harus berfungsi pada versi Windows yang lebih lama, seperti Windows 8.1, Windows 8, Windows 7 dll.
Remap Keyboard di Windows 10 Menggunakan Alat Pihak Ketiga
Walaupun Windows membolehkan anda mengemas semula kekunci pada papan kekunci anda dengan beberapa tweak registri, SharpKeys (percuma) adalah alat sumber terbuka yang melakukan tugas yang kompleks untuk anda. Sebaik sahaja anda memuat turun alat itu, ikuti langkah-langkah yang diberikan di bawah untuk mengetahui bagaimana untuk merombak kunci kepada yang lain:
- Pada skrin utama SharpKeys, klik pada "Tambah."

- Ini akan membuka tetingkap pemetaan utama. Di sini, dari panel kiri, pilih kunci yang anda mahu harus melakukan beberapa tindakan lain . Dan dari anak tetingkap kanan, pilih kekunci yang berfungsi untuk anda lakukan . Anda juga boleh mengklik pada "Jenis Jenis" yang terdapat di bahagian bawah kedua panel, dan kemudian ketik kekunci yang anda inginkan untuk membuat pilihan itu. Sebaik sahaja anda membuat pilihan anda, klik pada "OK" untuk meneruskan. Di komputer saya, saya ingin mematikan Kunci Skrol, jadi saya memilih "Khas: Skrol Kunci" dari anak tetingkap kiri dan "Matikan Padanan Kunci" dari sebelah kanan.

- Apabila anda kembali ke skrin utama alat, anda kini harus melihat kemasukan semula yang anda mahu lakukan. Untuk memuktamadkan ini, klik pada "Tulis kepada Pejabat Pendaftaran."

Sekarang apabila anda memulakan semula komputer anda, papan kekunci anda harus diperbaiki semula. Sekiranya anda ingin membatalkan ini, memadam entri dari alat itu, dan sekali lagi klik pada "Tulis ke Pejabat Pendaftaran."
Tarik semula Kekunci Papan Kekunci dalam Windows 10 Menggunakan Alat Lain
Walaupun kaedah di atas adalah salah satu daripada yang paling mudah dan yang paling popular, bukan satu-satunya yang mendapat kerja yang dilakukan. Sekiranya anda sedang mencari beberapa alat lain untuk menetapkan semula kunci papan kekunci pada Windows 10, berikut adalah beberapa lagi:
1. KeyTweak
KeyTweak adalah alat yang menawarkan pelbagai cara - tiga, tepat - untuk mengembalikan kunci. Yang pertama menggunakan papan kekunci maya. Kaedah ini membolehkan anda memilih kekunci yang anda mahu peta, dan kemudian pilih kekunci, dari menu drop-down, yang anda mahu memetakannya. Cara kedua, Mod Half Teach, berfungsi dengan sangat sama. Cara ketiga (dan terakhir) adalah Mod Ajaran Penuh. Ini membolehkan anda menekan kedua-dua dari dan untuk memetakan kekunci. Menggunakan alat ini boleh sedikit mengelirukan kerana ini menggunakan kod imbasan bukan aksara biasa.

Pasang: (Percuma)
2. Pencipta Layout Papan Kekunci Microsoft
Alat ini mungkin tidak sama seperti yang ada dalam senarai ini, tetapi ia membolehkan anda menentukan susunan papan kekunci anda sendiri dari awal. Dan, jika anda mahu, anda juga boleh menentukan satu berdasarkan tata letak yang sedia ada. Ia boleh berguna jika anda ingin menentukan susun atur papan kekunci untuk bahasa yang tidak menyokong Microsoft. Alat ini mempunyai papan kekunci maya yang membolehkan anda mengklik untuk memberikan sebarang kekunci. Satu-satunya kelemahan menggunakan ini ialah anda tidak boleh menentukan kunci seperti Kembali, Ctrl, Alt, dan Tab.

Pasang: (Percuma)
3. AutoHotkey
AutoHotkey mengambil pendekatan yang berbeza untuk mengulang semula kunci. Daripada tweaking registri standard, ia membolehkan anda membuat skrip yang boleh anda jalankan. Kelebihan utama yang anda dapatkan dengan alat ini ialah keupayaan untuk mengeksport skrip sebagai fail yang dapat dieksekusi. Walaupun ini tidak mempunyai antara muka seperti itu, langkah-langkah untuk membuat dan melaksanakan skrip dapat dengan mudah dijumpai dalam tutorial alat ini.

Pasang: (Percuma)
Remap Keyboard di Windows 10 Mudah dengan Alat Ini
Beberapa kekunci yang hilang pada papan kekunci anda tidak boleh dibenarkan untuk menghentikan anda dalam trek anda. Dengan bantuan alat-alat yang disebutkan di atas, anda boleh remapping keyboard anda di Windows 10 dengan mudah seperti yang anda inginkan. Malah, anda boleh melakukan lebih daripada sekadar pemetaan papan kekunci. Jadi alat mana yang anda gunakan? Saya ingin tahu di bahagian komen di bawah.