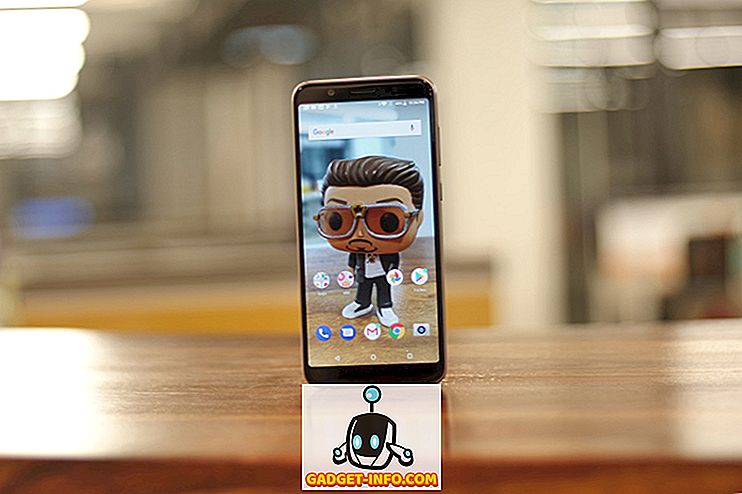Mengambil screenshot pada Mac tidak semudah ia menggunakan platform pengkomputeran yang paling popular di seluruh dunia, iaitu Microsoft Windows, dan jika anda telah membuat suis dari yang terakhir kepada bekas baru-baru ini, anda akan memahami dengan tepat apa yang saya maksudnya. Anda akan mendapati diri anda mencari kunci Cetak Skrin biasa pada papan kekunci, hanya untuk menyedari bahawa ia tidak wujud di dunia OS X. Terlebih lagi, tidak ada cara yang jelas dan nyata yang akan membolehkan anda menyimpan apa sahaja yang anda miliki berlaku pada skrin anda sebagai imej. Nah, sambil menangkap tangkapan skrin pada OS X mungkin tidak semudah ia berada di Windows, ia masih agak mudah, dan dalam artikel ini, kami akan memberitahu anda semua tentang tangkapan skrin pada mesin Mac.
Mengambil tangkapan skrin pada Mac menggunakan pintasan papan kekunci
Pintasan papan kekunci adalah cara yang paling semula jadi dan logik untuk mendapatkan sekitar dalam sistem pengendalian, dan oleh itu, Mac menyokong beberapa jalan pintas yang boleh digunakan untuk menjimatkan tangkapan skrin dalam fesyen yang berbeza dari desktop anda. Mari lihat lebih dekat semua pilihan yang ada di sini.
Simpan tangkapan skrin keseluruhan skrin ke Desktop
Sekiranya anda ingin menangkap seluruh skrin (atau skrin, bergantung kepada persediaan anda) dan simpan sebagai fail imej dalam format lalai ke Desktop anda, pintasan papan kekunci akan menjadi ini:
Perintah + Shift + 3
Simpan tangkapan skrin pada kawasan tertentu ke Desktop
Dengan andaian anda tidak mahu menangkap seluruh skrin, tetapi hanya kawasan tertentu dalam, dan simpan ke Desktop, pintasan anda akan berubah sedikit. Gabungan yang anda akan gunakan sekarang ialah:
Perintah + Shift + 4
Melakukannya akan menjadikan penunjuk tetikus anda menjadi pelintas, yang boleh anda klik & seret untuk mengenal pasti kawasan skrin yang perlu ditangkap. Sebaik sahaja anda melepaskan, kawasan yang dipilih akan ditangkap seperti yang disimpan ke Desktop anda sebagai fail imej.
Simpan tangkapan skrin pada tetingkap ke Desktop
Katakan kawasan yang anda mahu tangkapan dalam tangkapan skrin anda sebenarnya merupakan tetingkap aplikasi, yang anda mungkin perlu mempamerkan artikel seperti ini. Jalan pintas anda dari sebelumnya akan berubah sedikit, di mana anda akan menggunakan Command + Shift + 4, dan apabila kursor bertukar menjadi crosshair, bukannya menyeret dengan tetikus, anda memukul kekunci Angkasa, dan kemudian klik tetingkap yang anda ingin tangkap . Oleh itu, sintaks akan kelihatan seperti:
Perintah + Shift + 4 -> hit Space -> klik tetingkap yang perlu ditangkap
Ambil tangkapan skrin keseluruhan skrin dan salin ke papan klip
Ketiga kaedah yang dijelaskan di atas pada dasarnya meletakkan fail imej pada Desktop anda tanpa sebarang pilihan lain. Kebanyakannya, itulah yang anda lebih suka. Walau bagaimanapun, bagaimana jika anda mahu menyalin tangkapan layar keseluruhan Mac anda ke clipboard anda untuk penggunaan semula segera. Di sini, jalan pintas akan diubah sedikit:
Perintah + Kawalan + Shift + 3
Dengan penambahan Kawalan dalam campuran, tangkapan skrin anda akan pergi ke papan klip dan bukannya disimpan di Desktop.
Ambil tangkapan skrin kawasan pilihan dan salin ke papan klip
Mengikuti prinsip yang sama seperti di atas, anda akan menukar pintasan papan kekunci anda untuk menangkap rantau dengan penambahan Kawalan kepadanya. Oleh itu, anda akan memukul:
Perintah + Kawalan + Shift + 4
Dan kursor akan beralih ke crosshairs, membolehkan anda menentukan kawasan yang perlu ditangkap dan disalin ke papan keratan.
Ambil tangkapan skrin tetingkap dan salin ke papan klip
Seperti yang mungkin anda fikirkan sekarang, corak yang sama dengan penambahan Kawalan juga berlaku di sini. Daripada melakukan Command + Shift + 4 dan kemudian Kekunci ruang, anda akan menggunakan gabungan berikut:
Perintah + Kawalan + Shift + 4 -> Ruang -> Klik Tetingkap untuk Tangkap
Imej itu akan disalin ke papan klip dan akan bersedia untuk digunakan semula seperti yang anda lihat patut.
Pengubah pintas papan kekunci untuk manipulasi tangkapan skrin maju pada Mac
Walaupun pada subjek mengambil tangkapan skrin Mac menggunakan pintasan papan kekunci, terdapat kunci tertentu yang boleh anda gunakan bersama dengan yang diterangkan di atas untuk mencapai hasil tertentu. Sila ingat bahawa ini hanya terpakai apabila anda pergi untuk menangkap rantau (sama ada simpan ke Desktop atau salin ke papan keratan), dan tidak akan berfungsi jika anda menggunakan tangkapan skrin penuh. Juga, mereka hanya berfungsi pada OS X Leopard dan ke atas.
Kunci Ruang
Semasa menangkap rantau, sebaik sahaja anda telah menarik rantau pada skrin anda menggunakan tetikus, anda boleh menekan dan menahan kekunci ruang untuk memindahkan seluruh kawasan sebagai tetikus anda bergerak tanpa mengubah saiznya. Ini akan menjadi berguna apabila anda memerlukan tangkapan skrin pada saiz tertentu dan sudah mendapat kesesuaian yang sempurna, hanya di tempat yang betul. Sistem ini akan membolehkan anda menyeret kotak tangkapan anda di mana sahaja di skrin dan menangkap apa sahaja yang anda inginkan.
Shift Key
Ini adalah di luar kekunci Shift yang anda perlukan untuk memulakan proses penangkapan. Menekan dan memegang peralihan semasa penangkapan rantau akan membolehkan anda menukar satu dimensi kotak tangkapan tanpa menjejaskan yang lain. Jadi, anda pada asasnya dapat meningkatkan atau mengurangkan saiz secara mendatar tanpa mengubah dimensi menegak, dan sebaliknya.
Kunci Pilihan
Menekan dan memegang kekunci Opsyen semasa penangkapan rantau akan membolehkan anda mengubah saiz kotak tangkapan sambil mengambil pusatnya sebagai penambat dan titik fokus. Ini bermakna bahawa anda menangkap kotak akan mengecil dan berkembang secara berkadar dan sama dalam semua dimensi dengan merujuk kepada apa sahaja yang berada di tengah kotak. Berguna jika anda mempunyai objek yang "mestilah-mempunyai" dalam tangkapan skrin anda dan anda ingin mempunyai tepi sama rata di sekelilingnya.
Mengubah format tangkapan lalai dalam Mac OS X
Pelanjutan OS X baru-baru ini telah menggunakan PNG sebagai format tangkapan lalai untuk beberapa waktu sekarang, tetapi terdapat beberapa format lain yang disokong yang boleh digunakan seperti JPG, BMP, TIFF dan lain-lain. Mengubah format tangkapan skrin lalai memerlukan menggunakan Terminal. Cukup melancarkan sesi Terminal baru dan masukkan arahan berikut:
lalai menulis com.apple.screencapture type image_format
di mana imej_format perlu digantikan dengan format yang anda mahu gunakan, seperti jpg, contohnya. Sila ambil perhatian bahawa anda perlu log keluar dan log masuk semula untuk perubahan yang berlaku. Sebagai alternatif, anda boleh menggunakan arahan berikut selepas yang sebelumnya untuk perubahan yang akan berlaku segera:
membunuh SystemUIServer
Mengubah lokasi tangkapan skrin lalai di Mac OS X
Seperti yang telah kami nyatakan sebelum ini, OS X menyimpan screenshot secara lalai ke Desktop pada komputer anda. Bagaimanapun, anda boleh menentukan lokasi yang berbeza untuk menyimpan imej. Katakan anda ingin menyimpan semua tangkapan skrin pada Gambar / Tangkapan pada Mac anda. Untuk melakukan itu, jalankan sesi Terminal dan masukkan arahan berikut:
lalai menulis com.apple.screencapture location ~ / Gambar / Screenshot /
Anda boleh menggantikan bit terakhir dengan mana-mana laluan yang anda mahu, dan menangkap skrin anda akan mengubah laluan selamat lalai mereka. Anda perlu log keluar dan log masuk semula, atau gunakan arahan killall di atas untuk perubahan berlaku.
Mengambil tangkapan skrin pada Mac menggunakan Terminal
Oleh kerana Terminal adalah salah satu kawasan yang paling berkuasa di Mac, ia seharusnya tidak mengejutkan bahawa anda boleh mengambil screenshot menggunakan utiliti berasaskan arahan juga. Input untuk itu akan kelihatan seperti:
screencapture -iW ~ / Desktop / screen.jpg
Walaupun ia mungkin tidak kelihatan sangat berguna, kaedah semacam ini akan berfungsi dengan baik jika anda melakukan beberapa jenis skrip yang diperlukan untuk menangkap tangkapan skrin.
Ambil tangkapan skrin pada Mac OS X menggunakan Grab
Sama seperti Alat Perkakas di Windows, Apple juga memperkenalkan alat dalam OS X yang bertujuan untuk mempermudah keseluruhan proses ini dengan GUI. Utiliti ini dipanggil Grab dan tinggal di bawah Permohonan / Utiliti / Grab. Secara alternatifnya, anda juga boleh dengan cepat mencari Grab menggunakan carian Spotlight yang ditawarkan OS X.
Salah satu manfaat utama yang ditawarkan Grab melalui kaedah berasaskan papan kekunci adalah membolehkan tangkapan skrin, di mana sistem akan menangkap apa-apa dan segala-galanya pada paparan 10 saat selepas anda memberikan arahan. Ini membolehkan cara yang bagus untuk mempamerkan menu, petua alat, dan apa sahaja yang mungkin sukar ditangkap menggunakan kaedah konvensional yang lain.
Itu cukup banyak apabila ia datang ke keupayaan menangkap skrin lalai dari Mac. Seperti yang anda perhatikan, pilihan asli agak kuat dan berkuasa berbanding dengan sistem Windows, tetapi sama rumit. Terdapat juga beberapa alat pihak ketiga yang menawarkan fungsi seperti ini dengan ciri tambahan, tetapi itu adalah perbincangan untuk artikel berasingan.