Sekiranya anda baru sahaja memasang pemasangan Windows 10 OS baru, anda pasti perlu menyemak petua pemula Windows 10 dan tweak beberapa tetapan Windows 10 semasa anda berada. Walau bagaimanapun, jika anda benar-benar ingin memahami dengan baik semua Sistem Operasi baru dari Microsoft maka anda perlu mempelajari beberapa pintasan papan kekunci yang berguna. Nasib baik untuk anda, hari ini kami membawa anda pintasan papan kekunci terbaik untuk Windows 10. Berikut adalah 26 pintasan Windows 10 terbaik yang semua orang perlu belajar.
1. Snap Window (Kunci Windows + Kiri / Kanan / Atas / Bawah)

Windows 10 membawa semua ciri baru yang membolehkan anda menggunakan beberapa tetingkap secara serentak bersebelahan. Apa yang perlu anda lakukan ialah menjejakkan tingkap ke mana-mana arah dengan menggunakan jalan pintas. Ini berguna apabila anda ingin mengawasi setiap tetingkap aktif.
2. Aktifkan Cortana (Windows Key + C)

Cortana adalah tambahan terbaik untuk Windows 10. Ia boleh membantu anda dengan hampir apa sahaja yang anda mahu pada peranti anda. Cuma gunakan pintasan ini untuk cepat mengaktifkan Cortana dan beritahu dia apa sahaja yang anda mahu lakukan. Dia pasti akan patuh selagi perintah anda dapat difahami.
3. Rakam permainan anda (kunci Windows + Alt + R)
Di Windows 10, anda tidak memerlukan perisian perakam skrin pihak ke-3 untuk merakam permainan anda lagi kerana Windows 10 membolehkan anda merakam semua video gameplay anda dengan hanya pintasan mudah. Setiap kali anda bermain permainan, gunakan pintasan ini untuk merakam permainan anda supaya anda boleh berkongsi dengan semua orang kemudian.
4. Buka Pengurus Tugas (Ctrl + Shift + Esc)

Ctrl + Alt + Del lama yang baik untuk membuka pengurus tugas telah digantikan dengan pintasan baru ini. Jika anda ingin mengakses pengurus tugas pada peranti Windows 10 anda, anda perlu menggunakan jalan pintas baru ini dari sekarang.
5. Buka Tetapan (kunci Windows + I)
Membuka menu tetapan secara manual di Windows 10 akan mengambil jumlah klik tetikus yang baik, bagaimanapun, jika anda bukan peminat buruh manual maka anda hanya boleh menekan kekunci khusus untuk pintasan ini dan dapatkan Tetapan tepat pada skrin anda sesaat.
6. Kunci Komputer anda (kunci Windows + L)
Tidak mahu mematikan komputer anda tetapi juga tidak mahu orang lain mengaksesnya? Nah dengan menggunakan jalan pintas Windows 10 yang mudah ini, kini anda boleh mengunci komputer anda dengan kata laluan atau PIN anda sehingga tiada siapa yang boleh mengaksesnya tetapi anda.
7. Bertukar antara aplikasi (Alt + Tab)

Jika anda mempunyai berbilang aplikasi yang berjalan pada Windows 10 PC anda, maka menggunakan pintasan ini akan membolehkan anda mengakses mana-mana aplikasi yang sedang berjalan di komputer anda tanpa perlu klik pada mereka secara individu. Ini berguna apabila anda mempunyai banyak tab terbuka.
8. Mula semula Cepat (kunci Windows + X + U + R)
Jika anda bosan pergi ke menu permulaan dan menekan butang kuasa dan memulakan semula PC anda maka anda akan menyukai jalan pintas ini kerana ia akan segera memulakan semula Windows 10 PC anda setiap kali anda mahu memulakannya semula.
9. Buka Carian (kunci Windows + S)
Bukan peminat Cortana? Hanya mahu bar carian biasa pada Windows 10 PC anda? Nah, buat api jalan pintas ini untuk mendapatkan menu carian Windows tradisional dan anda boleh mencari apa sahaja secara tempatan atau di web tanpa banyak kerumitan. Ia masih akan dikaitkan dengan Cortana tetapi anda boleh menaip bukannya bercakap.
10. Pusat Tindakan Terbuka (kunci Windows + A)

Pusat Tindakan adalah di mana semua tindakan itu berlaku, tidak semestinya tetapi anda boleh mengakses semua butang togol dan juga tetapan penuh dari sini. Hanya buka pusat Tindakan dan anda boleh melihat semua pemberitahuan anda di sana.
11. Ambil Peek di Desktop (kekunci Windows +, [kekunci koma])
Apabila anda sesak dengan tingkap aktif yang berbeza dan tidak mahu meminimumkan setiap satu daripada mereka untuk melihat desktop anda maka anda perlu mencuba jalan pintas ini kerana ia akan membolehkan anda mengintip. Sebaik sahaja anda melepaskan butang, anda akan dikembalikan semula ke tetingkap aktif yang terakhir.
12. Tutup Pantas (kunci Windows + X + U + U)
Jika Quick Restart bukan apa yang anda cari maka Shutdown Cepat akan membantu anda apabila diperlukan. Cuma gunakan jalan pintas ini dengan cepat menutup Window 10 PC anda tanpa perlu menunggu sama sekali.
13. Buat Desktop Maya Baru (kunci Windows + Ctrl + D)
Semua ciri desktop maya yang baru di Windows 10 membolehkan anda membuat desktop individu untuk tugas yang berbeza supaya satu desktop tidak menjadi berantakan dengan semua perkara yang berbeza. Menggunakan jalan pintas ini akan mewujudkan desktop baru supaya anda boleh terus melakukan kerja anda dengan aman.
14. Tukar Antara Desktop (kunci Windows + Ctrl + Kanan / Kiri)
Apabila anda membuat banyak desktop maya, anda juga memerlukan cara mudah untuk menukar antara mereka semua. Pintasan mudah ini akan membolehkan anda melayari semua desktop buatan anda supaya anda boleh memanfaatkannya dengan lebih cekap.
15. Menu Akses Cepat (kunci Windows + X)
Adakah anda mencari semua pilihan dan ciri yang berbeza pada peranti Windows 10 anda? Nah, gunakan pintasan ini untuk mendapatkan menu capaian pantas untuk kebanyakan pilihan yang tersedia pada sistem anda. Anda juga boleh mendapatkan pengurus tugas dari sana juga.
16. Buka Gamebar (kunci Windows + G)
Ini akan membuka bar kecil dari mana anda boleh mengambil tangkapan skrin atau bahkan merakam permainan anda. Anda juga boleh mengakses apl Xbox terus dari bar ini. Anda boleh mengambil tangkapan skrin dengan menekan butang kamera atau merakam melalui butang Dot.
17. Tutup Desktop Aktif (kunci Windows + Ctrl + F4)
Mewujudkan dan menukar antara desktop maya adalah semua yang sejuk tetapi apa yang berlaku apabila anda mahu menutup desktop maya tertentu? Pintasan kecil ini akan membantu anda mencapai hal itu. Menghapuskan sebarang desktop aktif yang anda mahu.
18. Minimalkan Semua pada Windows 10 (kunci Windows + M)
Cara pintas ini memudahkan hidup anda dan hanya menghilangkan segala-galanya di desktop anda tanpa benar-benar menutupnya. Semua tetingkap dan tab terbuka anda akan diminimumkan supaya anda boleh menggunakan desktop dengan mudah tanpa perlu berurusan dengan kekacauan itu.
19. Kongsi Charm (kunci Windows + H)
Jika anda mahu berkongsi tangkapan skrin anda yang telah diambil pada peranti Windows 10 anda, maka Pesanan Kongsi akan datang dengan sangat berguna. Anda boleh dengan cepat mengongsinya melalui e-mel atau hanya memuat naik ke akaun OneNote anda dan membaginya ke saluran media sosial anda dari sana.
20. Buka Explorer File (kunci Windows + E)
Cuma gunakan pintasan mudah ini untuk membuka Windows Explorer Explorer dengan cepat supaya anda boleh menyemak imbas fail dan folder anda dalam pemacu yang berlainan pada PC anda. Ia akan membuka folder "PC ini" di mana anda akan mempunyai akses kepada semua folder di komputer anda.
21. Buka menu Mula (kunci Windows)
Ini adalah jalan pintas klasik yang telah berjalan selama berabad-abad dalam semua lelaran Windows. Hanya tekan kekunci Windows pada papan kekunci anda untuk menyalakan menu permulaan dan akses semua program pada komputer anda.
22. Buka Task View (Windows key + Tab)

Ini serupa dengan beralih antara aplikasi aktif tetapi ini sebenarnya akan menunjukkan kepada anda semua tab aktif anda dan semua desktop anda yang dibuat. Anda boleh menguruskan semua dari sini seperti menutup beberapa desktop maya atau membuat beberapa lagi. Anda juga boleh mengendalikan semua aplikasi terbuka dari sini juga untuk setiap desktop.
23. Ambil Screenshot (kunci Windows + PrntScrn)
Anda boleh memuat tangkapan skrin seluruh desktop anda pada Windows 10 dengan menggunakan pintasan mudah ini. Jika anda hanya mencari cara untuk mengambil tangkapan skrin tetingkap aktif semasa kemudian tekan Windows Key + Alt + PrntScrn, ini akan membolehkan anda hanya menangkap tetingkap aktif semasa. imej tangkapan skrin akan disimpan pada cakera keras anda.
24. Sambungkan ke peranti wayarles lain (kunci Windows + K)
Jika anda mempunyai peranti wayarles lain seperti papan kekunci tanpa wayar atau tetikus dan anda mahu menyambungkan peranti Windows 10 kepada mereka maka hanya gunakan jalan pintas ini untuk menjadikan keseluruhan proses lebih mudah. Semua peranti wayarles akan tersedia dalam senarai supaya anda dapat menyambung kepada mereka dengan mudah.
25. Pembaca Terbuka (kekunci Windows + Masukkan)

Sekiranya anda ingin mendengar segala-galanya yang muncul di skrin komputer anda, anda memerlukan bantuan dari narator terbina dalam. Ia akan membentangkan setiap perkataan yang terdapat pada skrin yang sangat berguna untuk orang yang mempunyai masalah penglihatan.
26. Aktifkan ciri Salinan / Tampal (Ctrl + C / Ctrl + V) dalam Prompt Perintah

Dalam versi Windows sebelumnya, anda tidak dapat menggunakan pintasan salin / tampal dalam CMD. Ini cukup menjengkelkan untuk ramai orang yang perlu menaip segala-galanya dalam arahan arahan. Walau bagaimanapun, dengan kedatangan Windows 10, kini anda boleh dengan mudah menggunakan salinan / paste pintasan di dalam command prompt. Pertama sekali, anda perlu mengaktifkannya daripada tetapan arahan arahan. Buka Prompt Perintah, klik kanan pada tepi atas tetingkap cmd dan klik Properties, kini semak " Dayakan pintasan kekunci Ctrl ". Anda kini boleh dengan mudah menggunakan Ctrl + C / Ctrl + V untuk menyalin / paste di dalam cmd.
Jika anda baru ke Windows 10 maka semua jalan pintas mudah ini akan membantu anda mempelajari asas platform baru. Pengguna veteran akan dapat memanfaatkan sepenuhnya Windows 10 dengan bantuan pintasan yang berguna ini yang menjadikan penggunaannya lebih halus dan lebih mudah. Kongsi pintasan papan kekunci Windows 10 kegemaran anda di dalam komen di bawah.
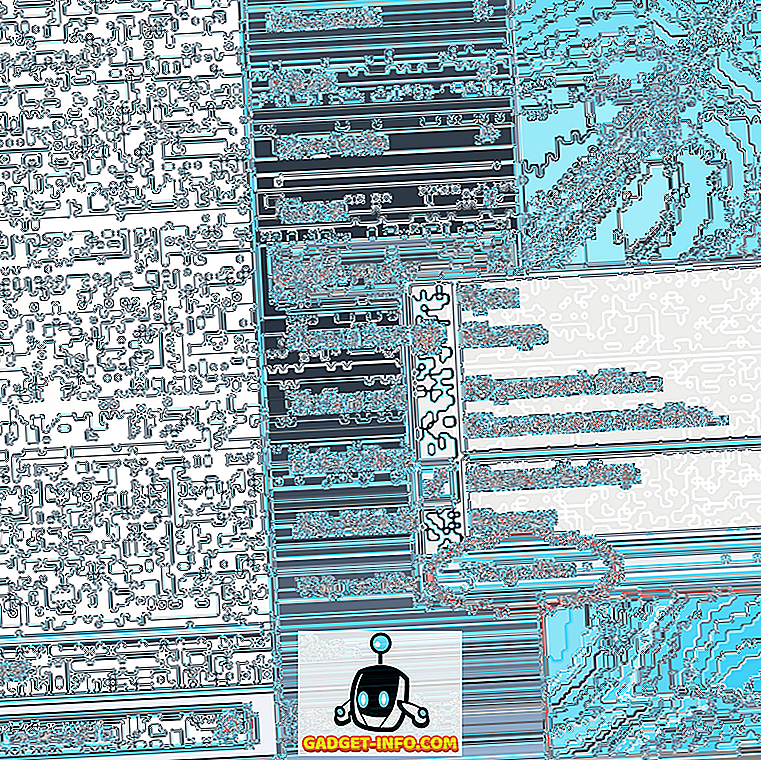
![Siri: Filem iPhone Selepas Siri [Video]](https://gadget-info.com/img/social-media/843/siri-iphone-movie-after-siri.jpg)







