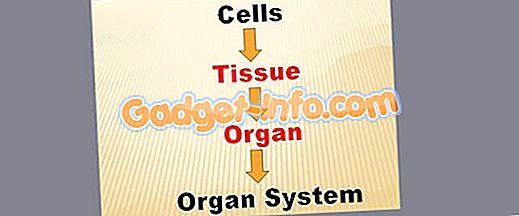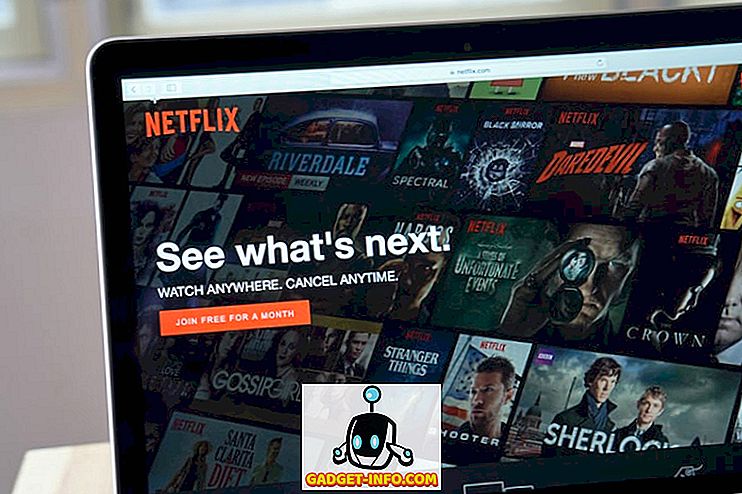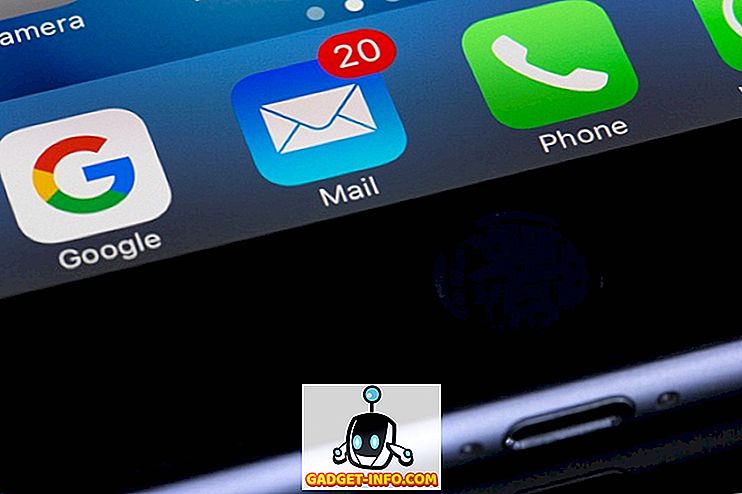Banyak orang menggunakan dan memilih Dokumen Google berbanding dengan orang-orang seperti Microsoft Word, kerana hakikat mudah bahawa tawaran Google mudah digunakan dan mempunyai UI yang memfokuskan pada perkara yang penting. Walau bagaimanapun, terdapat lebih banyak lagi dokumen Google Docs daripada apa yang memenuhi mata. Google Docs mempunyai beberapa ciri hebat yang hebat yang dapat membantu anda dengan penciptaan dokumen dan kolaborasi. Dalam artikel ini, kami akan membantu anda memanfaatkan sepenuhnya Dokumen Google dan membuat dokumen yang sempurna melaluinya. Inilah senarai 13 tip dan kiat Google Docs untuk menjadikan anda pro Google Docs:
1. Gunakan Templat Dokumen Google
Apabila anda membuat dokumen "Kosongkan" dalam Dokumen Google, anda mesti melihat pelbagai jenis dokumen yang terdapat di sebelah kanan. Nah, ini adalah templat dokumen yang membuat pembuatan dokumen mudah. Terdapat puluhan template yang anda perlukan untuk mengisi teks, untuk membuat dokumen profesional. Cukup klik pada butang "Lagi" di sebelah kanan untuk membuka semua templat yang tersedia. Templat termasuk, jenis Surat dan Resume yang berbeza, Essai, Laporan, Nota, Rancangan, Brosur dan banyak lagi.

Templatnya cukup baik dan membuat penyuntingan mudah, terima kasih kepada garis panduan yang jelas tentang apa yang perlu anda masukkan. Apa yang perlu anda bimbangkan ialah teks anda, dan Dokumen Google akan mengendalikan semua pemformatan.
2. Gunakan Mod Cadangan
Semasa bekerjasama dalam dokumen, Dokumen Google membenarkan semua orang membuat perubahan dalam masa nyata. Walau bagaimanapun, bagaimana jika orang lain tidak bersetuju dengan pengeditan anda, tidakkah itu akan menjadikannya sukar, untuk mengesan perubahan yang anda buat dan kemudian memindanya? Di sinilah mod cadangan dimainkan. Mod ini membantu anda dengan menukar semua suntingan (atau orang lain) anda kepada cadangan dalam bar sisi, yang editor lain boleh mengesahkan atau menafikan.
Untuk membolehkan mod cadangan, klik pada ikon pensel di sebelah kanan bar menu dan pilih " Mencadangkan ". Ini akan meletakkan anda dalam mod cadangan dan suntingan anda akan menjadi cadangan.

3. Gunakan Clipboard Web
Papan kerangka terbina dalam sistem operasi anda berfungsi dengan baik untuk teks dan imej yang bergerak pantas, tetapi ia agak terhad. Dokumen Google mempunyai papan klip web terbina dalam yang membolehkan anda menyimpan pelbagai pilihan dan juga menyimpannya dalam awan, supaya anda boleh mengaksesnya dalam peranti lain. Pilih teks atau imej dalam Dokumen Google dan kemudian klik pada menu " Edit " di atas dan hover kursor tetikus anda ke atas " papan klip Web ". Di sini, pilih " Salin pilihan ke papan keratan web " untuk menyalin item.

Anda boleh mengulangi proses untuk menyalin pelbagai item dan mereka boleh diakses dari mana-mana peranti yang menjalankan Google Docs (Lembaran dan Slaid juga). Pilihan akan tinggal di sana selama 30 hari.
4. Ambil Kelebihan Pintasan Papan Kekunci
Sama seperti perkhidmatan Google yang lain, Google Docs juga dilengkapi dengan pintasan papan kekunci yang boleh dipercayai. Pintasan ini boleh membuat dokumen pengeditan mudah dan tentu cara yang lebih cepat jika dibandingkan dengan menggunakan tetikus. Anda boleh menukar pemformatan, memasukkan pautan, mencari kandungan, menavigasi dokumen, ulasan, menu akses dan banyak perkara berguna lain menggunakan pelbagai pintasan papan kekunci. Untuk melihat senarai penuh pintasan papan kekunci, tekan " Ctrl +?" Di Windows atau " Command +? "Pada Mac. Pintasan papan kekunci tersedia untuk semua peranti yang menyokong Dokumen Google.

5. Gunakan Ciri Sejarah Penyemakan
Dokumen Google menyimpan rekod suntingan lengkap yang dibuat oleh sesiapa sahaja dalam dokumen itu. Anda boleh menggunakannya untuk melihat bagaimana keadaan asal dokumen itu dan bahkan memulihkan keadaan sebelumnya, jika perlu. Untuk mengakses sejarah semakan, klik pada menu " Fail " dan pilih " Lihat sejarah semakan ".

Anda akan dapat melihat semakan dengan pengeditan utama di bar sisi, bersama dengan setem tarikh dan masa dan nama orang yang membuat pengeditan. Klik pada butang " Tunjukkan semakan lebih terperinci " di bawah untuk melihat semua semakan.

Kemudian, anda boleh mengklik butang " Simpan semula semakan ini " untuk memulihkan semakan semula.

6. Taip Dengan Suara Anda
Jika anda menggunakan Dokumen Google di Chrome, anda boleh memanfaatkan ciri menaip suara untuk mengetik dan mengawal dokumen semata-mata dengan suara anda. Anda memerlukan mikrofon dan Dokumen Google yang berjalan dalam penyemak imbas Chrome. Untuk melakukannya, klik menu " Alat " di atas dan pilih " menaip suara " dari pilihan.

Ikon mikrofon kecil akan muncul di sebelah kiri halaman. Klik padanya dan mula bercakap untuk mendikte perkataan yang ingin anda taipkan. Apabila selesai, klik pada ikon mikrofon sekali lagi untuk berhenti. Selain menaip suara anda, anda boleh menambah tanda baca dan menggunakan arahan untuk mengawal hampir setiap ciri Google Docs (di sini ialah senarai penuh). Sebagai contoh, anda boleh berkata "menambah tanda tanya" untuk menambah tanda tanya atau berkata "Buka menu Fail dan pilih lihat sejarah semakan" untuk mengakses sejarah semakan.

Menaip suara juga menyokong berpuluh-puluh bahasa yang popular, termasuk Bahasa Inggeris, Jerman, Sepanyol, Arab dan Cina, dll.
7. Edit Imej dalam Dokumen Google
Dokumen Google juga membolehkan anda membuat pengeditan asas pada imej, supaya anda tidak perlu menggunakan editor pihak ketiga. Sebaik sahaja anda menambah imej, klik kanan padanya dan anda akan mendapati pilihan untuk memangkasnya. Dari menu yang sama, anda boleh mengklik pada " Pilihan imej ", yang akan membuka pilihan seperti menyesuaikan kontras, ketelusan dan kecerahan .

Jika anda memerlukan lebih banyak pilihan pengeditan, anda boleh memuat naik imej dalam alat lukisan Google Docs dan kemudian mengimportnya dalam dokumen. Klik pada menu " Sisipkan " dan pilih " Lukisan " dari senarai. Gunakan pilihan " Imej " pada akhir untuk memuat naik imej dalam alat Lukisan.

Apabila dimuat naik, anda akan dapat menambah bentuk, teks, atau menariknya, menukar warna dan banyak lagi. Apabila selesai, klik butang " Simpan & tutup " di atas untuk memasukkan imej.

8. Muat turun Dokumen dalam Format yang berbeza
Jika anda perlu menyerahkan dokumen anda dalam format yang berbeza, Google Docs membolehkan anda memuat turun dokumen dalam format popular seperti DOCX, ODF, PDF, teks kaya, teks biasa, dan sebagainya. Cukup klik pada menu " Fail " dan tuding kursor tetikus anda melalui pilihan " Muat turun sebagai ". Anda akan melihat pelbagai format untuk dipilih . Sebaik sahaja anda memilih format, ia akan dimuat turun.

9. Gunakan Add-ons
Google Docs mempunyai sokongan untuk add-on pihak ketiga yang boleh anda gunakan untuk meningkatkan kefungsian Google Docs. Terdapat beberapa alat tambah sejuk yang menambah fungsi seperti menambah jadual kandungan, memperbaiki kesalahan tatabahasa, menambah graf dan rajah, menterjemah kandungan dan banyak lagi. Untuk mendapatkan add-ons, klik pada menu " Tambah " dan pilih " Dapatkan add-on ".

Anda akan melihat semua tambahan yang tersedia untuk Dokumen Google yang boleh anda pasang. Arahkan kursor tetikus ke atasnya untuk melihat butiran lanjut dan klik butang "+" di bawah untuk memasangnya .

10. Gunakan Ciri Penyelidikan
Dokumen Google mempunyai ciri penyelidikan terbina dalam yang membolehkan anda mencari maklumat untuk web dan menambahnya dengan cepat dalam dokumen anda . Klik pada menu " Alat " dan pilih " Penyelidikan " daripadanya.

Alat Penyelidikan akan terbuka di bar sisi dan anda boleh menggunakan pilihan " Cari " untuk mencari imej, cari artikel Google Scholar, tambah sebut harga yang indah dan maklumat berguna lain, yang boleh membantu anda dengan dokumen yang anda buat. Anda juga boleh mencari imej royalti percuma dan memasukkannya secara langsung ke dalam dokumen.

Selain itu, ciri Penyelidikan ini juga mampu secara automatik mengambil topik utama dari kandungan anda dan mencadangkan anda untuk mencari maklumat lanjut mengenai topik ini.
11. Tag Orang dalam Komen
Sekiranya anda ingin mendapatkan perhatian editor lain dalam dokumen anda, anda boleh menandakannya dan e-mel akan dihantar kepada mereka sebagai pemberitahuan. Semasa mengulas, ketik "+" dan senarai semua kenalan anda akan dibuka. Pilih orang yang anda ingin maklumkan dan klik pada " Komen " untuk memasukkan komen dan juga menghantar pemberitahuan.

Pemberitahuan akan dihantar jika dokumen telah dikongsi dengan mereka, jika tidak, anda akan melihat tetingkap, di mana anda boleh berkongsi dan menentukan hak mengedit. Selain itu, anda juga boleh menaip e-mel secara manual, daripada memilih kenalan Gmail.

12. Cari Cekap dalam Dokumen Google
Sekiranya anda mempunyai banyak dokumen, agak sukar untuk mencari dokumen lama, dengan cepat jika anda mempunyai dokumen yang berbeza pada topik yang sama. Terima kasih, medan carian Google Docs menjadikannya sangat mudah untuk mencari apa yang anda perlukan. Memasuki kata kunci dalam bar carian akan dengan cepat menghasilkan semua dokumen dengan kata kunci tersebut dalam tajuk.
Lebih banyak lagi, jika carian biasa tidak membantu anda mencari dokumen yang anda perlukan, anda juga boleh memanfaatkan perintah carian maju . Sebagai contoh, anda boleh menggunakan "ATAU" untuk melakukan carian dengan berbilang kata kunci, seperti "Android ATAU" untuk mencari dokumen dengan satu atau kedua istilah ini. Anda boleh mencari senarai lengkap arahan carian maju Google Docs di tapak web sokongan Google.

13. Ciri Garis Panduan Dokumen Google
Jika anda bekerja pada dokumen yang panjang, ia boleh menjadi sedikit sukar untuk menavigasi. Di sinilah ciri Garis Besar Google Docs akan menjadi berguna untuk anda. Ciri ini mencipta jadual kandungan dokumen anda, di sebelah kiri. Anda boleh mengklik tajuk di dalam garis besar untuk bergerak dengan pantas. Perlu diingat walaupun anda perlu memformat dokumen anda dengan menggunakan tajuk (seperti tajuk 1 atau tajuk 2) untuk ciri garis besar untuk berfungsi.

Tingkatkan pengalaman Google Docs anda dengan petua & kiat ini
Petua dan teknik Google Docs ini pastinya akan meningkatkan pengalaman anda dan membantu anda menyelesaikan sesuatu dengan lebih cepat. Saya menggunakan sebahagian besar ciri-ciri Google Docs ini dalam penulisan hari ini dan mereka pasti membantu saya menulis lebih baik. Saya juga mengesyorkan anda untuk mempelajari beberapa pintasan papan kekunci Google Docs, kerana mereka pasti mempercepatkan perkara.
Nah, kami harap anda menyukai petua dan kiat Google Docs sejuk ini, tetapi jika terdapat sebarang ciri Google Docs yang sejuk yang kami terlepas, beritahu kami di bahagian komen di bawah.