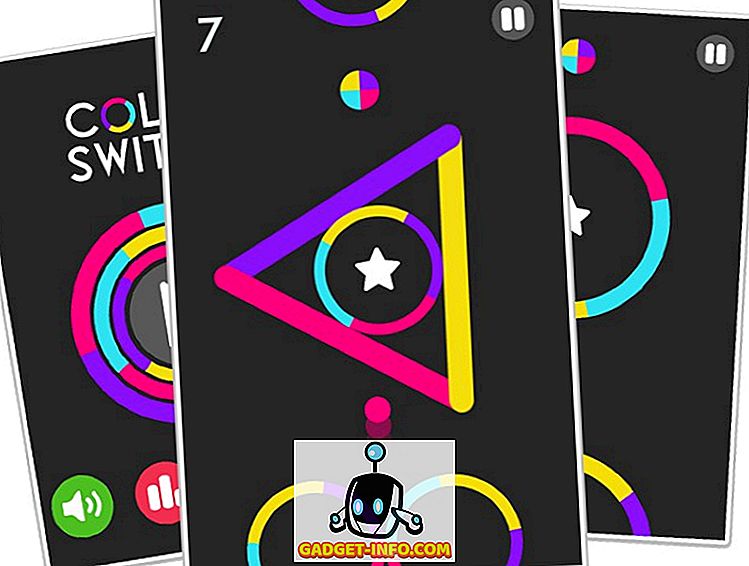Pernahkah anda mempunyai sejumlah besar imej pada Mac anda, yang anda perlu menyusun, mengubah saiz, dan mengeksport ke format yang sama? Saya kerap perlu berbuat demikian, dan jika anda seperti saya, anda mungkin mahu melakukannya secepat mungkin, juga. Nah, untungnya, terdapat kaedah yang sangat mudah dan agak intuitif di macOS Sierra, yang akan membolehkan anda mengubah saiz beberapa imej pada masa yang sama. Anda juga boleh menukar beberapa imej secara langsung. Mula-mula, mari kita lihat bagaimana anda boleh mengubah saiz imej dalam Mac:
Batch Resize Images in macOS Sierra
Aplikasi lalai pada Mac untuk membuka, dan melaksanakan pengeditan asas pada imej, adalah Pratonton. Walaupun aplikasi ini kelihatan sangat mudah, ia menyembunyikan pelbagai ciri yang menjadikannya sangat berguna. Satu ciri tersebut, adalah keupayaan untuk mengubah saiz sejumlah besar imej, dalam satu perjalanan. Untuk melakukan ini, anda hanya boleh mengikuti langkah-langkah yang diberikan di bawah:
1. Pilih semua imej yang anda mahu ubah saiz, dan buka semuanya dalam Preview, dengan menekan " command + O ".

2. Dalam bar sisi Pratonton, anda akan dapat melihat lakaran kecil untuk semua imej yang telah anda buka. Pilih salah satu daripada mereka, dan tekan " command + A " untuk memilih semua. Sekarang, klik butang " Show Markup Toolbar " dalam Preview. Apabila bar alat markup terbuka, klik pada butang " Laraskan Saiz ".
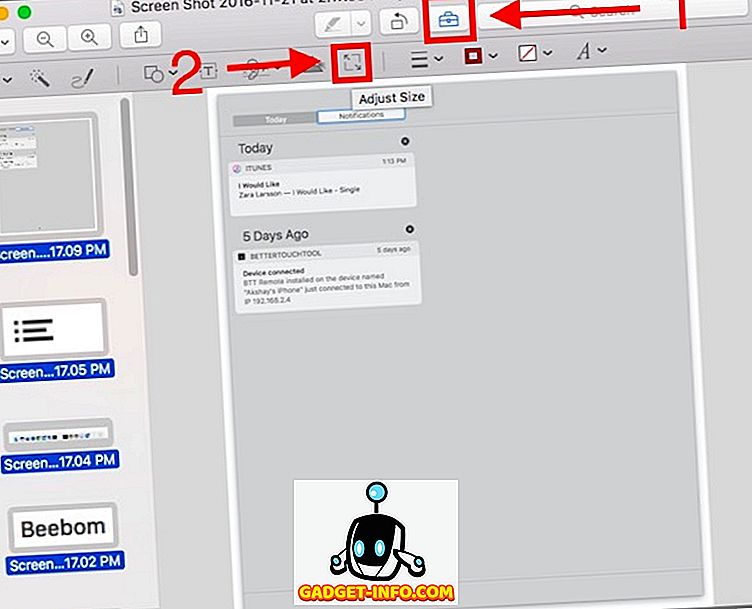
3. Dalam kotak dialog yang terbuka, masukkan lebar, atau nilai ketinggian yang anda mahu untuk semua imej, dan klik pada " OK ".
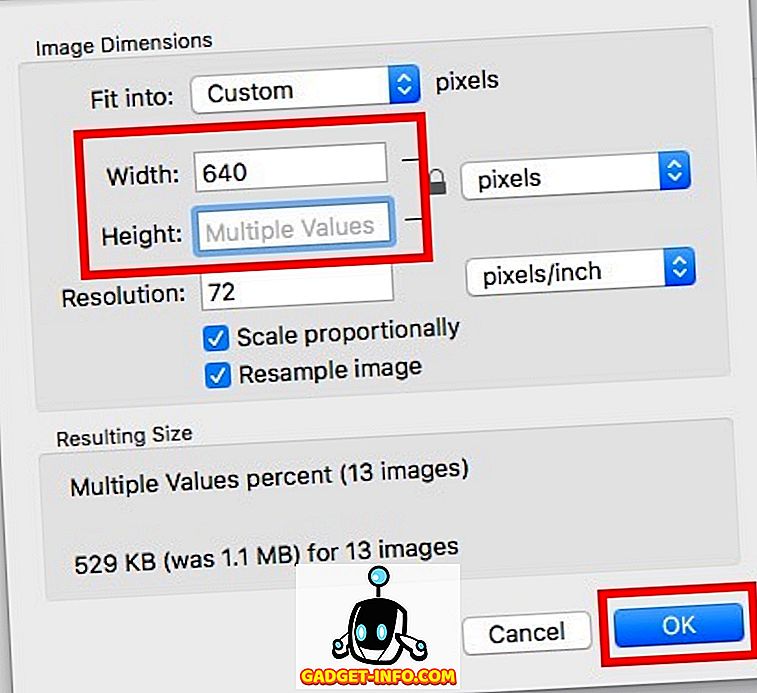
Nota : Masukkan hanya ketinggian, atau lebar, untuk mengekalkan nisbah aspek. Jika anda memasukkan ketinggian, atau nilai lebar yang lebih besar daripada ketinggian, atau lebar beberapa imej, mereka akan diperluas agar sesuai dengan nilai yang anda masukkan.
Sebaik sahaja anda mengklik pada " OK ", semua imej yang dipilih akan diubah saiznya agar sesuai dengan nilai yang anda masukkan. Mudah, kan? Anda boleh menggunakan kaedah ini dengan cepat mengubah saiz sejumlah besar imej agar sesuai dengan nilai yang anda inginkan untuknya.
Batch Convert Format of Multiple Images in macOS Sierra
Satu lagi perkara yang menarik yang boleh anda lakukan dengan Pratonton, ialah mengubah beberapa imej dalam satu perjalanan. Anda boleh menggunakan kaedah ini dengan cepat menukar sejumlah besar imej dari JPG ke PNG, PNG ke JPG, dan banyak lagi. Malah, anda boleh menggunakan kaedah ini untuk menukar imej dengan cepat ke mana-mana format yang disokong oleh Pratonton. Untuk melakukan ini, cukup ikuti langkah-langkah yang diberikan di bawah:
1. Pilih semua imej yang anda mahu menukar format untuk, dan bukanya dalam Pratonton.

2. Dalam bar sisi Pratonton, pilih mana-mana imej, kemudian tekan " perintah + A " untuk memilih semua. Pergi ke " Fail -> Eksport Imej Dipilih ".
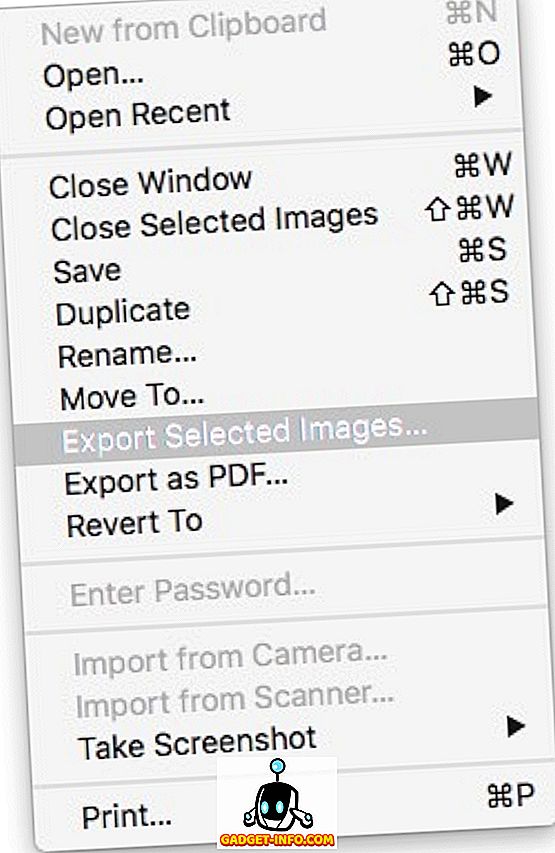
3. Dalam kotak dialog yang terbuka, klik pada "Pilihan" untuk melihat format yang anda eksport. Dari menu lungsur turun, pilih format yang anda mahu untuk menukar imej ke, dan klik pada "Pilih".
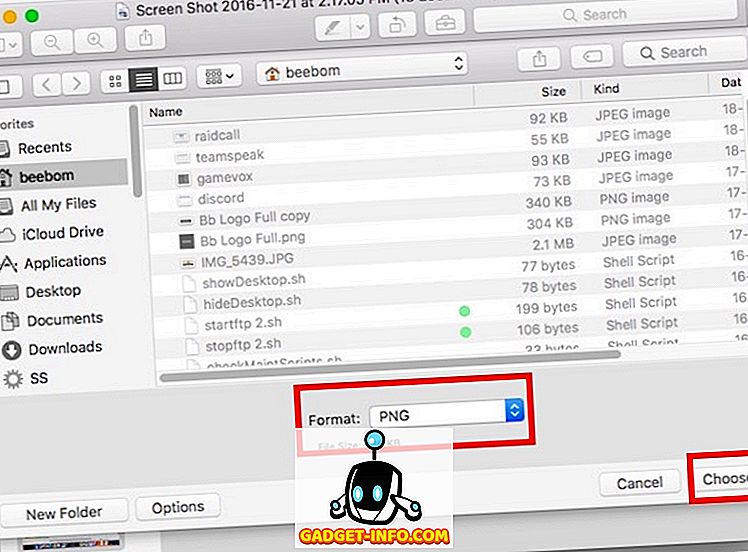
Sebaik sahaja anda melakukan ini, semua imej yang dipilih akan dieksport ke format yang anda pilih. Anda boleh menggunakan kaedah ini dengan cepat mengeksport beberapa imej ke dalam mana-mana format yang disokong oleh Pratonton.
Ubah Saiz Batch dan Tukar Imej Anda Lebih Cepat Dengan Pratonton di Mac
Pratonton adalah aplikasi yang menyembunyikan jumlah kuasa yang mengejutkan, dan secara sendirian boleh melakukan banyak perkara yang mungkin menggunakan aplikasi pihak ketiga atau laman web untuk. Anda boleh menggunakan kaedah ini untuk menyusun dengan cepat semua imej anda, dan melakukan tugas seperti penamaan semula batch, saiz semula, dan juga menukar format imej dengan mudah. Terdapat banyak pilihan lain dalam Pratonton, dan anda pasti perlu bermain-main dengan mereka untuk menemui lebih banyak keupayaan tersembunyi. Juga, jika anda menghadapi sebarang masalah dengan menggunakan Pratonton untuk saiz semula batch, atau menukar format imej, atau jika anda mengetahui kaedah yang lebih mudah untuk melakukannya, jangan ragu untuk memberitahu kami di bahagian komen di bawah.