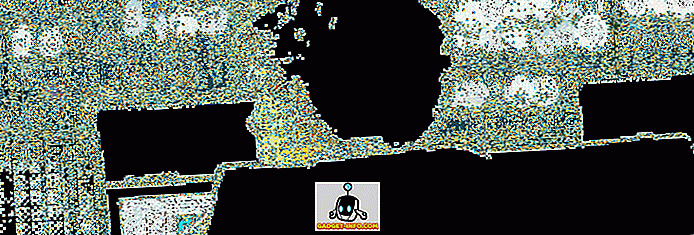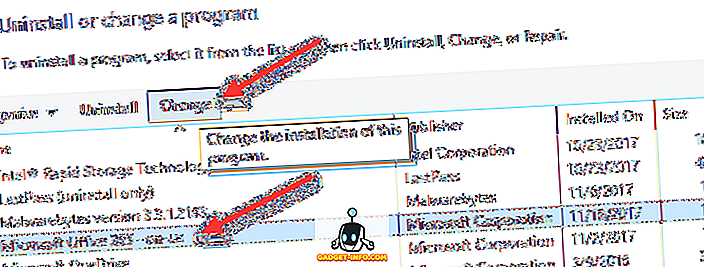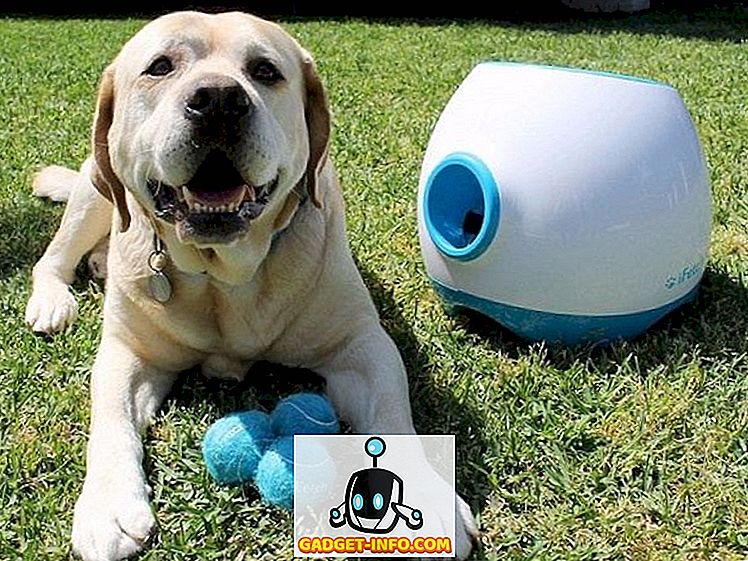Trackpad Mac adalah salah satu yang terbaik dalam industri, dan ada sebab mudah untuk itu: gerak isyarat. Gerak isyarat yang menyokong macOS benar-benar intuitif, dan apabila anda mula menggunakannya, anda tidak boleh bayangkan menggunakan komputer riba tanpa mereka. Jadi, bagaimana anda boleh membuat trackpad pada MacBook tercinta anda, lebih disesuaikan mengikut keperluan anda? Apple menawarkan 14 gerak isyarat dalam macOS Sierra, bahawa anda boleh mengaktifkan atau mematikan mengikut keperluan anda, tetapi bagaimana jika anda mahu lebih banyak? Dalam artikel ini, saya akan memberitahu anda dengan tepat bagaimana anda boleh membuat isyarat peribadi anda sendiri pada Mac. Jadi bacalah, dan ketahui bagaimana anda boleh mendapatkan trackpad anda untuk melakukan apa yang anda mahu lakukan.
Alat Sentuh yang Lebih Baik
Kami akan menggunakan aplikasi yang dikenali sebagai Alat Sentuh Lebih Baik untuk menyiapkan gerak isyarat peribadi pada Mac. Alat Sentuh yang Lebih Baik, atau BTT, seperti yang lebih sering dirujuk, merupakan aplikasi yang sangat serba boleh dan berguna, yang bukan hanya membolehkan pengguna untuk membuat gerak isyarat tersuai, tetapi menambah fungsi snap tetingkap ke macOS, dan banyak lagi. Pilihan penyesuaian yang ditawarkan oleh aplikasinya hampir tidak terhad, dan pada $ 4, aplikasi itu sangat berpatutan. Aplikasi ini menawarkan percubaan percuma, jadi anda boleh mengikuti panduan ini tanpa perlu membayar aplikasinya.
Nota : Aplikasi itu sebenarnya mengikuti model "bayar apa yang anda mahu", dan harga bermula dari ~ $ 4 hingga ~ $ 52, dan pengguna boleh memilih harga yang mereka fikir aplikasinya patut.
Pasang (Percubaan percuma, Lesen dari $ 4)
Membuat Gerak Isyarat Tersuai
Sebaik sahaja anda telah memuat turun aplikasinya, kami boleh mulakan dengan mewujudkan gerak isyarat tersuai yang kami mahu. Untuk tujuan ilustrasi, saya akan mewujudkan gerak isyarat untuk membuka laman web, seperti Beebom, Facebook, dan Google, serta gerak isyarat untuk melakukan tindakan seperti "copy", "paste", "tab tutup", "pindah ke tab seterusnya", dan lebih lagi. Ini akan memberi anda gambaran yang adil mengenai bagaimana anda boleh membuat isyarat tersuai untuk Mac trackpad anda, dan meningkatkan produktiviti anda pada macOS.
1. Membuat Gerak Isyarat Lukisan untuk Buka Laman Web
Anda boleh membuat gerak isyarat tersuai untuk membuka laman web menggunakan Alat Sentuh yang Lebih Baik. Untuk melakukan ini, cukup ikuti langkah-langkah yang diberikan di bawah:
- Klik pada ikon Alat Sentuh Lebih Baik di bar menu, dan pergi ke Preferences.

- Dalam tetingkap Pilihan, pergi ke "Lukisan", dan klik pada "Tambah Lukisan Baru".

- Lukis isyarat anda, dan serahkan nama kepadanya. Saya akan membuat isyarat untuk membuka Beebom. Setelah selesai, klik pada "Selesaikan & Simpan Gerak Isyarat".

- Gerak isyarat anda kini boleh dilihat dalam tab "Lukisan". Klik pada menu lungsur yang mengatakan "Tindakan Pencetus Predefined", dan cari "URL terbuka". Pilih "Buka URL / URL dengan pemilihan".

- Masukkan URL laman web yang anda mahu buka (saya akan menggunakan //beebom.com), dan tekan Enter.
Gerak isyarat anda kini dibuat, tetapi masih terdapat sedikit lagi yang perlu dilakukan, agar dapat menggunakan isyarat itu.
2. Mencipta Pencetus untuk Lukis
Untuk menggunakan gerak isyarat lukisan anda, anda memerlukan pencetus yang memberitahu Mac anda bahawa ia harus menunggu isyarat. Untuk melakukan ini, ikuti langkah-langkah yang digariskan di bawah:
- Dalam tetingkap Pilihan, pilih "Trackpad", atau "Papan Kekunci", bergantung kepada sama ada anda mahu isyarat pad jejak untuk pencetus, atau pintasan papan kekunci. Saya akan pergi dengan Trackpad. Seterusnya, Klik pada "Tambah Isyarat Baru".

- Di bawah Touchpad Gesture, pilih isyarat yang anda mahu, saya akan menggunakan "Empat Ketik Finger".

- Kemudian, di bawah "Tindakan Pratakrif", cari "Rakaman mula", dan pilih "Mula Merakam Lukisan / Gerak Isyarat".

Sekarang anda sudah bersedia untuk menggunakan isyarat lukisan tersuai anda.
3. Menggunakan Gerak isyarat
Bahagian terbaik mengenai gerak isyarat, adalah bahawa mereka boleh digunakan tidak kira apa aplikasi anda. Untuk menggunakan isyarat tersuai anda, hanya ikuti langkah-langkah yang diberikan di bawah:
- Lakukan Tekan Empat Finger pada pad jejak Mac. Ini akan membuka kawasan rakaman pada skrin anda.

- Lukis isyarat anda dengan menggunakan pad jejak anda, dan sebaik sahaja anda melepaskan pad jejak, Alat Sentuh Lebih Baik akan cuba mengenali isyarat yang anda buat, dan melakukan tindakan yang berkaitan dengannya; dalam kes ini, ia membuka laman webGadget-Info.com.

4. Membuat Gerak Isyarat untuk Melaksanakan Tindakan
Sekiranya anda ingin menggunakan paip adat, dan gerak isyarat pada pad jejak anda untuk melakukan tindakan biasa seperti menyalin, menampal, dan lain-lain, hanya ikuti langkah-langkah yang diberikan di bawah:
- Dalam Keutamaan Alat Sentuh Lebih Baik, klik pada "Trackpads", dan kemudian pada "Tambah Isyarat Baru".

- Pilih jenis isyarat yang anda mahu. Saya akan membuat isyarat untuk menyalin teks, dan saya akan menggunakan isyarat "Tip Ketik Kiri", di bawah "Dua Jari Gerak Isyarat".

- Seterusnya, klik pada kotak teks yang membaca "Pintasan Papan Kekunci Custom", dan tekan Command + C.
Anda kini boleh mula menggunakan isyarat pada Mac anda, dalam sebarang aplikasi.
Nota: Jika anda tidak pasti apa arti isyarat, cukup pilihnya, dan anda akan dapat melihat apa isyaratnya, pada pad jejak kecil pada tetingkap keutamaan Tool Touch Better.
Guna Gerak Isyarat pada Mac Trackpad Mac untuk Memudahkan Aliran Kerja
Sekarang anda tahu bagaimana anda boleh membuat pelbagai gerak isyarat pada Mac anda, teruskan dan buat gerak isyarat anda sendiri. Menggunakan gerak isyarat adat sangat memudahkan alur kerja, selagi anda membuat gerak isyarat yang mudah anda buat, dan menetapkan tindakan yang paling sering anda gunakan. Sebagai contoh, saya menggunakan gerak isyarat untuk menyalin, menampal, menukarkan tab, menutup tab, dan banyak lagi. Saya tidak menggunakan banyak gerak isyarat, kecuali pasangan yang membuka laman web yang saya kerap.
Seperti biasa, saya mengalu-alukan fikiran dan pendapat anda tentang mewujudkan isyarat peribadi pada trackpad Mac anda, dan ingin mendengar mengenai kes penggunaan yang anda fikirkan dalam gerak isyarat sedemikian. Sekiranya anda menggunakan Alat Sentuh Lebih Baik sebelum ini, adakah anda pernah menggunakan ciri-ciri canggih yang ditawarkan oleh aplikasinya? Bagaimana pengalaman anda dengannya? Selain itu, jika anda tahu aplikasi lain yang mempunyai fungsi yang sama, dan yang anda fikir lebih baik daripada Alat Sentuh Lebih Baik, beritahu kami tentangnya di bahagian komen di bawah.