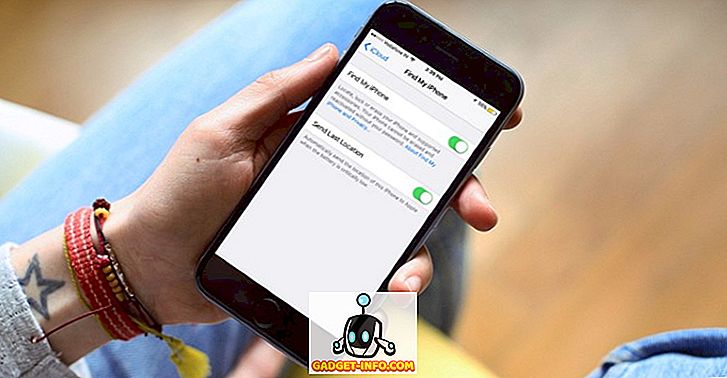Jika anda melihat di dalam folder aplikasi pada komputer riba anda, anda mungkin akan mencari aplikasi yang khusus untuk menukar fail video, merobek audio dari fail video, dan banyak lagi. Bagaimana jika saya memberitahu anda bahawa anda tidak benar-benar memerlukan semua perkara itu, tidak juga pada komputer anda, atau sebagai laman web yang disimpan dalam penanda buku anda untuk akses cepat ke alat penukaran video? Terdapat alternatif kepada semua aplikasi tersebut, dan ia dipanggil FFmpeg. Sebelum kita sampai kepada semua perkara yang mengagumkan, perintah FFmpeg boleh membiarkan anda lakukan pada Mac anda, pertama anda perlu tahu apa itu, dan bagaimana anda boleh memasangnya pada komputer macOS anda. Jadi, di sini:
Apa itu FFmpeg?
FFmpeg adalah utiliti baris arahan / com yang mempunyai banyak perpustakaan yang berkuasa dan pelbagai perintahnya membolehkan pengguna untuk menukar fail video dari satu format ke format lain, mengedit nisbah aspek fail video, ekstrak audio, dan banyak lagi. Walau bagaimanapun, Terminal (atau Prompt Perintah pada Windows) bukanlah kawan kepada semua orang. Sesetengah orang mungkin merasa terlalu menakutkan, atau terlalu rumit. Itulah sebabnya, saya menulis artikel ini merangkumi langkah-langkah yang perlu anda ambil untuk menggunakan pelbagai perintah FFmpeg pada Mac (pengguna Windows Maaf!) Dengan mudah. Jadi bacalah, dan bersiaplah untuk menghargai kuasa sebenar baris perintah dan perintah FFmpeg.
Untuk mendapatkannya di Mac anda, anda hanya perlu memuat turun FFmpeg di luar laman web mereka (percuma!), Dan pasang pada Mac anda. Ia cukup mudah. Setelah anda memasangnya di Mac anda, berikut 8 arahan FFmpeg yang berguna untuk Mac:
Kami akan mengambil satu langkah ini pada satu-satu masa, bermula dari perkara paling mudah yang boleh anda lakukan dengan arahan FFmpeg, dan pergi ke beberapa perkara khusus yang boleh dicapai menggunakan utiliti itu.
Perintah FFmpeg yang berguna untuk Manipulasi Audio dan Video
1. Tukar Format Video
FFmpeg boleh menukar video ke format yang berbeza dengan hanya satu arahan mudah. Perintah yang anda perlukan untuk mencapai ini, ialah:
ffmpeg -i input_file.extension output_file.extension
Jelas sekali, anda perlu menggantikan nama fail dan sambungan mengikut fail yang anda ada. Sebagai contoh, saya menukar fail mp4, yang dipanggil "abc.mp4" ke filem avi, yang dipanggil "convertabc.avi", dan arahannya seperti:
ffmpeg -i ~ / Desktop / Scripts / abc.mp4 ~ / Desktop / Scripts / convertedabc.avi

Itu sahaja. FFmpeg akan mengeluarkan banyak perkara di Terminal anda yang anda tidak perlu mengganggu diri anda, kecuali terdapat ralat (yang agak jarang), dan anda boleh mencari fail video yang ditukar di Finder.

2. Rip Audio From Video Files
FFmpeg juga boleh membiarkan anda merobek audio dari fail video. Ini pada dasarnya menggunakan arahan yang sama seperti di atas tetapi anda perlu menentukan format fail audio dalam output. Perintah untuk melakukan ini ialah:
ffmpeg -i input_file.extension output_file.extension
Saya merobek audio dari "abc.mp4" ke fail audio "rippedaudio.mp3", menggunakan arahan:
ffmpeg -i ~ / Desktop / Scripts / abc.mp4 ~ / Desktop / Scripts / rippedaudio.mp3

3. Menukar Fail Video Dikodkan x264 ke x265
H.265 ialah teknik pengekodan yang lebih baru yang menghasilkan saiz fail secara besar-besaran untuk video berkualiti yang sama. Saya tidak membesar-besarkan, jika anda melihat fail video yang boleh dimuat turun melalui internet, fail yang sama dalam skema yang dikodkan x264 dan x265 akan mempunyai saiz fail yang berbeza secara drastik. Perintah FFmpeg untuk mencapai matlamat ini ialah:
ffmpeg -i input_file -strict -2 -c: v libx265 output_file
Sebagai contoh, saya menukar fail "abc.mp4" dari x264 ke x265 menggunakan:
ffmpeg -i ~ / Desktop / Scripts / abc.mp4 -strict -2 -c: v libx265 ~ / Desktop / Scripts / abc265.mp4

Berikut adalah tangkapan skrin kedua-dua saiz fail:

Ini adalah cara yang baik untuk menyandikan fail video, bagaimanapun, komputer lama mungkin tidak dapat memainkan fail video yang dikodkan dalam H.265.
4. Tukar Kadar Bingkai Fail Video
FFmpeg juga mempunyai keupayaan untuk mengedit kadar bingkai fail video. Walaupun ini mungkin bukan ciri yang berguna dalam kegunaan biasa, ia adalah ciri yang diperlukan dalam situasi khas, dan pastinya bernilai ditembak, walaupun anda melakukannya untuk keseronokan. Anda boleh menukar kadar bingkai video ke 1FPS dan melihat bagaimana ia memainkan semula. Bahagian yang terbaik ialah anda boleh meningkatkan kadar bingkai juga, dan FFmpeg hanya mereplikasi bingkai sedia ada untuk membuat bingkai lebih tinggi dan masa video tetap sama. Perintah untuk mencapai matlamat ini ialah:
ffmpeg -i input_file -strict -2 -r frame_rate output_file
Saya menukar kadar bingkai "abc.mp4" ke 1FPS dan menyimpannya sebagai "abcfps.mp4" dengan menggunakan arahan berikut:
ffmpeg -i ~ / Desktop / Scripts / abc.mp4 -strict -2 -r 1 ~ / Desktop / Scripts / abcfps.mp4

5. Edit Nisbah Aspek Fail Video
Satu lagi perkara yang sejuk yang boleh dilakukan oleh FFmpeg ialah mengubah nisbah aspek video. Jadi, anda boleh mengubah nisbah aspek video dalam 4: 3, ke 16: 9, atau 1: 1 atau nisbah aspek lain yang mungkin anda mahu mengubahnya. Perintah untuk melakukan ini menggunakan FFmpeg ialah:
ffmpeg -i input_file -strict -2 -aspect aspect_ratio output_file
Saya menukar nisbah aspek "abc.mp4" kepada 1: 1 dan menyimpannya sebagai "abcaspect.mp4" dengan menggunakan:
ffmpeg -i ~ / Desktop / Scripts / abc.mp4 -strict -2 -aspect 1: 1 ~ / Desktop / Scripts / abcaspect.mp4

6. Ekstrak Imej dari Video
FFmpeg juga membolehkan pengguna mengambil gambar dari video, secara automatik, pada kelajuan yang dikehendaki. Anda boleh menggunakan FFmpeg untuk mengambil gambar dari video setiap saat, dan juga menentukan saiz imej yang akan ditangkap. FFmpeg boleh menyimpan gambar-gambar ini ke mana-mana folder yang anda mahu, dan secara automatik memasukkan nama fail berturut-turut ke imej-imej, sehingga anda tahu urutan di mana snapshot diambil. Perintah untuk mencapai matlamat ini ialah:
ffmpeg -i input_file -an -r number_of_images_per_second -y -s size_of_images filename_% d.jpg
Nota: "% d" adalah pemegang tempat yang digunakan oleh FFmpeg untuk memasukkan nombor kepada. Dalam kes ini, imej akan ditambah dengan nombor seperti 1, 2, 3 dan lain-lain.
Saya mengambil gambar dari "abc.mp4", sekali setiap saat, dengan menggunakan arahan seperti berikut:
ffmpeg -i ~ / Desktop / Skrip / abc.mp4 -an -r 1 -y -s 400 × 400 abc_% d.jpg

Selanjutnya, jika anda hanya perlu mengambil gambar, katakan, 3 saat mula video, anda boleh menggunakan pilihan "-t" yang menjadikan FFmpeg mengambil gambar hanya sehingga masa itu dalam video. Untuk menggunakan pilihan -t, anda perlu mengedit arahan dengan cara berikut:
ffmpeg -i ~ / Desktop / Skrip / abc.mp4 - t 3 -an -r 1 -y 400 × 400 abc_% d.jpg

Jelas sekali, anda boleh menggantikan "3" dengan apa sahaja masa yang anda ingin gunakan, dalam beberapa saat.
Bagaimana pula jika anda perlu mengambil gambar untuk 3 saat, bermula dari masa tertentu dalam video? Nah, FFmpeg boleh melakukannya juga. Pilihan "-ss" membolehkan pengguna menentukan waktu mula untuk proses snapshot. Katakan saya ingin mengambil gambar dari "abc.mp4" selama 2 saat, bermula dari masa 00:03 (dalam format mm: ss), saya akan menggunakan arahan seperti berikut:
ffmpeg -i ~ / Desktop / Skrip / abc.mp4 -ss 3 -t 2 -an -r 1 -y 400 × 400 abc_% d.jpg

7. Buat Video dari Imej
Satu lagi perkara yang menarik yang boleh anda capai dengan menggunakan arahan FFmpeg ialah keupayaan untuk menggunakan berbilang imej untuk membuat video, seperti tayangan slaid, tetapi tidak sama seperti tayangan slaid. Ciri ini terbukti bermanfaat kepada saya apabila saya perlu mengedit setiap bingkai dalam video dan kemudian menukarnya kembali ke dalam video dengan imej-imej baru. Melakukannya secara manual pasti telah terbukti sangat sukar, tetapi FFmpeg melakukannya dengan sangat mudah, dan membenarkan saya mengembara dengan tanpa tujuan, sambil menghirup kopi. Bercakap tentang matlamat.
Perintah untuk melakukan ini dalam FFmpeg ialah:
ffmpeg -r frame_rate -f image2 -i image_name.extension output_video.extension
Bagaimana dengan menggunakan imej yang kami buat dalam contoh terakhir untuk mencipta abc.mp4? Untuk berbuat demikian, kita boleh menggunakan arahan seperti berikut:
ffmpeg -r 1 -f image2 -i ~ / Desktop / Scripts / abc_% d.jpg ~ / Desktop / Scripts / recreatedabc.mp4

8. Tambah Penyertaan Metadata ke Fail Video
Ini adalah ciri yang saya tidak mengharapkan pengguna kasual untuk digunakan, sama sekali, tetapi bagi orang yang perlu mengedit metadata fail video, arahan FFmpeg ini boleh dibuktikan sangat berguna. Perintah ini tidak terlalu rumit:
ffmpeg -i input_file -strict -2 -metadata tag_name = "tag_value" output_file
Sebagai contoh, jika saya ingin menambah entri "Tajuk" metadata dengan nilai "Akshay" kepada "abc.mp4", saya akan menggunakan arahan seperti berikut:
ffmpeg -i ~ / Desktop / Scripts / abc.mp4 -strict -2 -metadata Title = "Akshay" ~ / Desktop / Scripts / metaaddedabc.mp4

Tangkapan skrin di bawah menunjukkan medan metadata yang ditambahkan dalam fail video baru.

FFmpeg: Utiliti Manipulasi Video Superpowered
Perintah 8 FFmpeg yang saya sebutkan dalam artikel itu tidak menggaru permukaan kuasa sebenar dalam FFmpeg. Alat ini sangat berkuasa, dan sangat fleksibel. Pelbagai pilihan boleh digabungkan bersama untuk mendapatkan fungsi yang sangat disesuaikan daripada FFmpeg. Saya pasti mengesyorkan bahawa anda pergi dan membaca dokumentasi untuk FFmpeg, yang sangat terperinci dan mengandungi banyak fungsi yang saya tidak diliputi dalam topik ini demi kesederhanaan.
Seperti biasa, kami ingin mendengar pengalaman anda dengan arahan FFmpeg, dan fikiran dan komen anda mengenai arahan terbaik. Pastikan anda menjatuhkan pendapat dan pemikiran anda di bahagian komen di bawah.