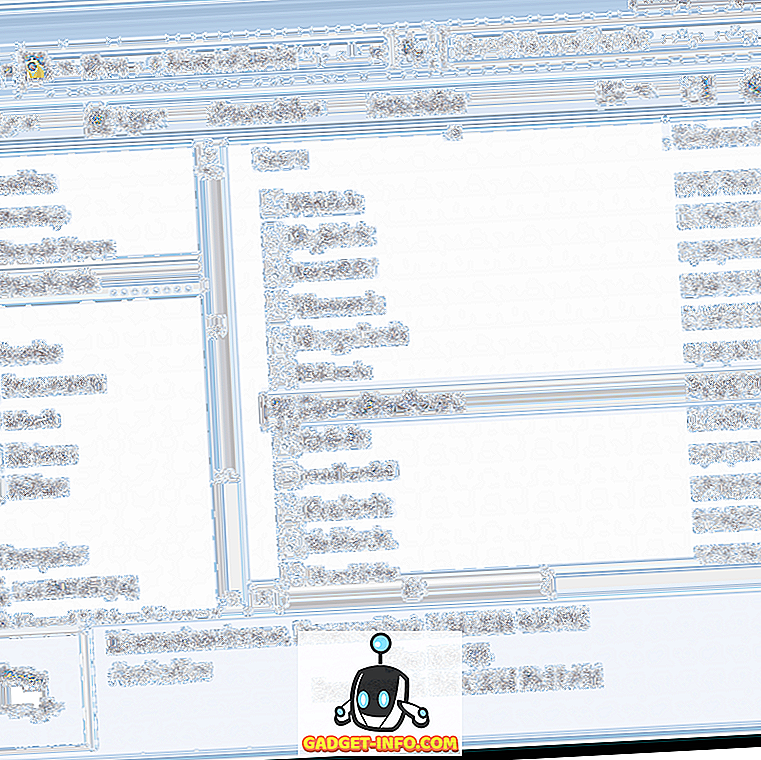Sekiranya anda bekerja secara ekstensif dengan Excel di rumah, di tempat kerja, atau di pejabat rumah, anda mempunyai kemewahan untuk menubuhkan lembaran kerja dengan tepat seperti yang anda inginkan. Walau bagaimanapun, setiap orang mempunyai kebiasaan dan kaedah mereka sendiri untuk bekerja dengan Excel. Sesetengah suka mengatur data ke dalam lajur dan yang lain ke dalam baris.
Jika seseorang memberi anda fail Excel dan anda lebih suka data yang akan dipaparkan dalam susunan yang berbeza, anda boleh dengan mudah mengubah lajur ke baris dan baris ke lajur menggunakan fungsi terbina dalam Excel. Terdapat dua cara untuk menukarkan data dalam Excel: dengan menyalin dan menampal atau dengan menggunakan fungsi transpose. Walaupun kedua-duanya akan menukar data anda, mereka bekerja dengan berbeza, yang akan saya jelaskan di bawah.
Transpose menggunakan fungsi TRANSPOSE
Katakan seseorang memberi anda fail Excel dengan data diatur ke dalam lajur dan anda lebih suka data berada dalam baris.

Mulailah dengan memilih kawasan yang anda hendak pindahkan data dari lajur ke baris. Perhatikan contoh di atas bahawa data menduduki A1 hingga B6. Itulah jadual data 2 hingga 6 (2 × 6). Untuk memilih kawasan untuk transposisi, anda memerlukan sebaliknya atau kawasan 6 by 2 (6 × 2). Bermula di sel A12 (atau di mana sahaja anda mahu data yang dipindahkan), tandakan kawasan 6 × 2 .

Perhatikan bahawa sel yang kami pilih termasuk A12 hingga F13, kawasan 6 × 2. Dengan kawasan ini dipilih, klik pada bar formula di atas. Pastikan kawasan yang anda pilih masih dipilih sebelum anda mula menaip formula. Sekarang taipkan formula berikut ke dalam bar formula
= transpose (a1: b6)
tetapi jangan tekan Enter lagi. Memasukkan formula ini ke dalam Excel berbeza dari kebanyakan formula lain. Anda perlu menahan kekunci Ctrl dan Shift apabila anda menekan Enter. Jadi tekan Ctrl + Shift + Enter . Lembaran kerja Excel anda sekarang akan kelihatan seperti ini:

Ctrl + Shift + Enter kombinasi utama meletakkan satu set pendakap sekitar formula. Ini memberitahu Excel bahawa output formula akan menjadi serangkaian data dan bukan sekadar sel tunggal. Anehnya, anda tidak boleh menaip pendakap dalam diri anda; anda mesti menggunakan kombinasi kekunci Ctrl + Shift + Enter.
Apabila anda menggunakan fungsi transpose untuk menukar data, kedua-dua set data dipautkan. Ini bermakna jika anda mengubah data dalam A1, misalnya, ia akan mengubah nilai dalam A12 juga. Walaupun sel-sel mempunyai formula, ia akan mengemas kini nilai di kedua-dua tempat.
Dalam contoh di bawah, saya mempunyai beberapa data mengenai pekerja, jam bekerja dan jumlah gaji. Saya menggunakan fungsi transpose untuk menukar data.

Saya pergi ke hadapan dan menukar satu nama dan jam bekerja untuk semua individu dan seperti yang anda lihat, kedua-dua set data diselaraskan.

Ini juga bermakna bahawa jika anda memadamkan sel atau baris data asal, anda akan mendapat ralat rujukan dalam sel-sel yang dipindahkan! Jika anda tidak mahu kedua-dua set data dikaitkan, pilihan yang lebih baik adalah menggunakan kaedah salin dan tampal di bawah ini, yang menduplikasi data dan bukannya mengaitkannya.
Transpose menggunakan Salin dan Tampal
Cara mudah untuk menukar data dalam Excel adalah dengan menggunakan ciri salin dan tampal. Data tidak akan dipautkan, jadi anda boleh memadamkan set data asal dengan selamat jika anda suka. Walau bagaimanapun, jika anda membuat perubahan pada set data asal, ia tidak akan dapat dilihat dalam data yang dipindahkan kerana ia hanya satu salinan.
Pilih data yang ingin anda alihkan dan kemudian klik kanan dan pilih Salin atau tekan CTRL + C pada papan kekunci anda.
Sekarang klik kanan pada mana-mana sel kosong di mana anda ingin menampal data dan klik pada butang Transpose . Jika anda hanya melayang di atas butang transpose, ia sebenarnya akan memberikan pratonton langsung data pada helaian.

Jika anda menukar sebarang data dalam set data asal, ia tidak akan menjejaskan data yang ditransfer dan sebaliknya. Itu sahaja.