Windows 10 mungkin adalah OS yang paling stabil dan boleh digunakan Microsoft telah dikeluarkan sejak Windows 7. Walau bagaimanapun, itu tidak bermakna anda tidak akan menghadapi masalah yang serius pada satu ketika. Saya sentiasa memastikan saya mencipta imej sistem penuh pada Windows 10 PC saya setiap beberapa bulan.
Apabila anda membuat imej sistem, anda boleh memulihkan keseluruhan OS kembali ke pemacu keras yang sama atau yang baru dan ia akan merangkumi semua program, tetapan, dan lain-lain yang dipasang. Walaupun Windows 10 adalah peningkatan yang baik berbanding Windows 7, ia masih menggunakan pilihan penciptaan imej yang sama dari Windows 7! Windows 10 mempunyai ciri baru yang dipanggil Reset PC ini, tetapi ia tidak seperti serba boleh sebagai sandaran imej sistem.

Anda boleh memilih sama ada menyimpan fail peribadi anda atau mengeluarkan segala-galanya, tetapi dalam kedua-dua kes, anda kehilangan semua program dan aplikasi anda. Selain itu, ini mengandaikan pemacu keras semasa masih berfungsi dengan baik. Jika pemacu gagal sepenuhnya, anda tidak akan berjaya kerana anda tidak dapat mengakses Reset ciri PC ini.
Selalunya pilihan yang baik untuk dimiliki, tetapi anda harus mempunyai imej sistem penuh yang boleh dipulihkan tanpa mengira keadaan Windows atau cakera keras anda.
Buat Imej Sistem Windows 10
Ramai orang suka menggunakan perisian pihak ketiga untuk usaha ini dan ia dapat difahami sepenuhnya. Saya sebenarnya menulis artikel mengenai lima utiliti pengimejan cakera percuma yang melakukan kerja yang baik. Program pihak ketiga ini cenderung mempunyai lebih banyak pilihan daripada alat Windows terbina dalam.
Saya secara peribadi membuat imej sistem berganda menggunakan alatan yang berbeza kerana saya telah menemui bahawa kadang-kadang masalah boleh timbul untuk pelbagai sebab ketika cuba mengembalikan cadangan. Kini untuk mewujudkan imej sistem! Pertama, buka Panel Kawalan di Windows 10. Sekarang, jika anda pergi ke sandaran dalam aplikasi Tetapan, ia hanya menghubungkan ke pilihan Panel Kawalan.

Klik pada Backup and Restore (Windows 7) . Pastikan anda menukar pandangan ke Ikon Kecil atau Besar untuk melihat senarai item.

Kini terdapat dua cara anda boleh membuat cadangan di sini. Anda boleh klik pada Buat pautan imej sistem di sebelah kiri dan lakukan sandaran satu kali seluruh sistem atau anda boleh mengklik Sediakan sandaran di sebelah kanan (tidak ditunjukkan dalam imej), yang akan membuat imej sistem dan buat sandaran berjadual fail penting pada komputer anda.

Saya cadangkan menggunakan pilihan sandaran Sediakan kerana itu akan membolehkan anda memulihkan fail individu sekiranya berlaku penghapusan secara tidak sengaja. Walau bagaimanapun, anda hanya perlu melakukannya jika lokasi sandaran pada cakera berasingan pada komputer anda. Tidak ada gunanya untuk menyokong partition lain pada cakera keras yang sama. Saya hanya melakukan imej sistem kerana semua fail saya disimpan dalam awan pula, jadi ia bergantung kepada keadaan anda.
Jika anda mengklik Buat imej sistem, anda akan ditanya di mana anda mahu menyimpan imej sandaran. Terdapat tiga pilihan: pada cakera keras, pada satu atau lebih DVD atau pada lokasi rangkaian. Dalam kes saya, saya memilih cakera lain yang dipasang pada sistem saya.

Seterusnya, anda perlu memilih pemacu yang anda mahu sandaran. Secara lalai, Windows akan memilih partition sistem, partition pemulihan dan partition sistem EFI. Anda boleh menambah pemacu tambahan jika anda suka.

Di bahagian bawah ia akan memberitahu anda berapa banyak ruang diperlukan untuk sandaran dan berapa banyak ruang yang tersedia pada cakera sasaran. Akhirnya, anda akan melihat ringkasan dan boleh memulakan sandaran dengan mengklik Mula Sandaran .

Proses sandaran akan mengambil sedikit masa bergantung kepada berapa banyak data yang perlu disandarkan dan berapa pantas cakera sasaran anda.

Apabila sandaran selesai, anda akan ditanya sama ada anda ingin membuat cakera pembaikan sistem. Saya sangat mengesyorkan agar anda melakukannya dengan segera kerana anda memerlukannya untuk memulihkan PC sekiranya berlaku sesuatu yang salah.

Anda boleh menciptanya kemudian, tetapi ia mengambil risiko. Sebaik sahaja anda telah membuat sandaran, anda tidak akan melihat apa-apa petunjuk dalam dialog sandaran dan pemulihan kerana ia hanya imej sistem. Walau bagaimanapun, jika anda pergi ke lokasi sandaran, anda akan melihat folder yang dipanggil WindowsImageBackup.

Perhatikan bahawa anda tidak boleh mengakses kandungan folder ini atau bahkan memeriksa saiz, dan lain-lain. Ia dimiliki oleh sistem dan tidak dapat dibaca atau diakses oleh mana-mana pengguna, bahkan Pentadbir. Sekarang bahawa anda mempunyai satu sandaran sistem anda, pastikan anda membuat satu lagi menggunakan alat yang berbeza untuk selamat. Nikmati!
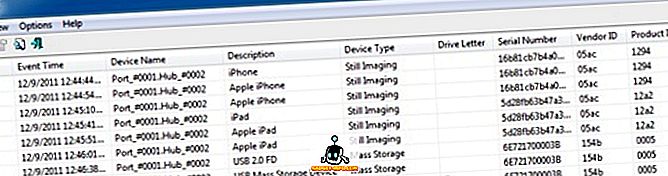
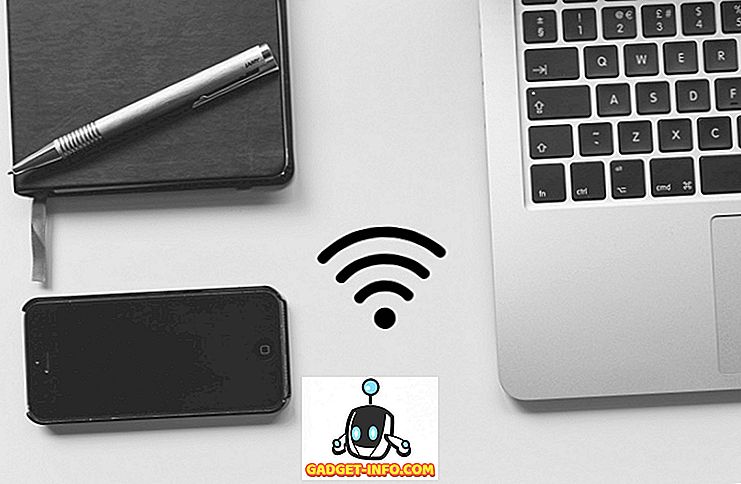
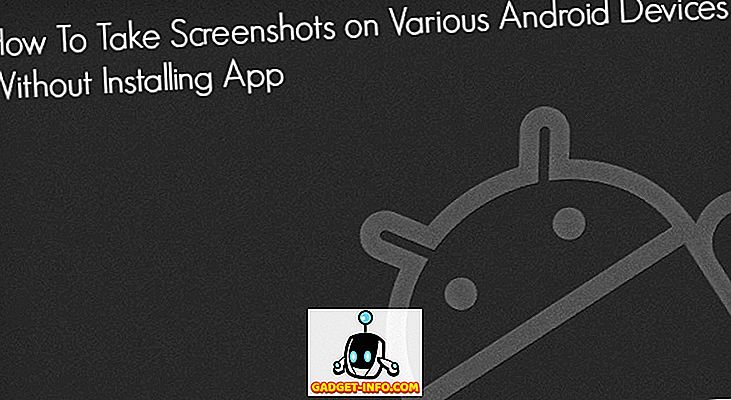



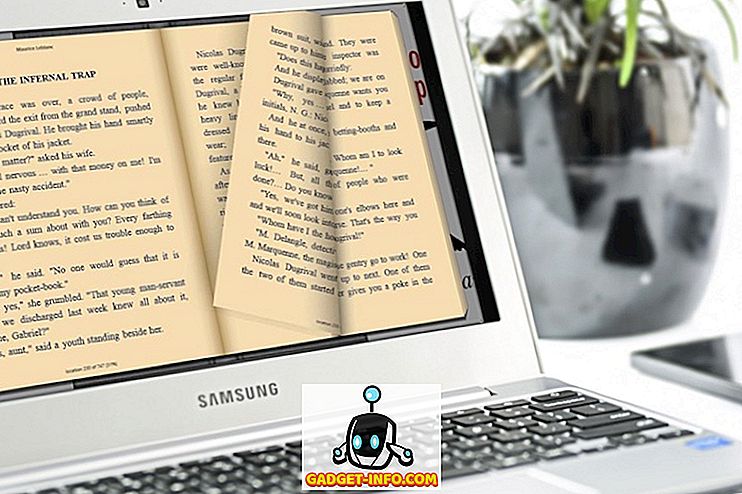


![lebih banyak barangan - American Polyglot Practising 20 Languages [Video]](https://gadget-info.com/img/more-stuff/279/american-polyglot-practicing-20-languages.png)