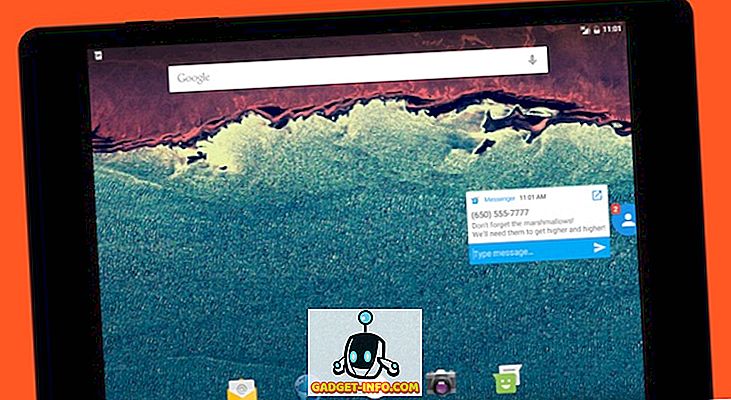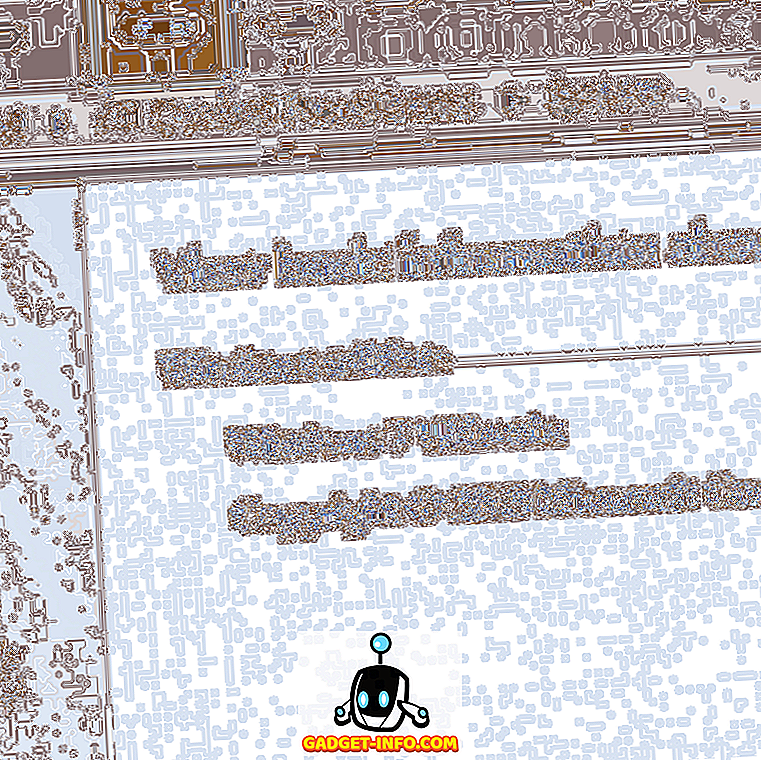Windows PowerShell yang pertama dilepaskan sejak sedekad yang lalu untuk Windows XP, Windows Server 2003 dan Windows Vista. Ia telah menjadi sebahagian daripada semua edisi Windows sejak itu, bermula dengan Windows 7 pada tahun 2009. Walaupun terdapat banyak perubahan yang dibuat pada perisian itu sendiri, satu perkara yang tetap tidak berubah selama bertahun-tahun adalah skema warna - latar belakang biru dengan teks putih / kuning secara umum, dan teks merah pada latar belakang hitam untuk mesej ralat. Walaupun kebanyakan orang telah terbiasa dengan warna-warna ini, sesetengah daripada anda mungkin mahu sesuatu yang lebih tersendiri, sama ada untuk penglihatan yang lebih baik atau untuk alasan estetik. Itu yang berlaku, mari kita bercakap melihat bagaimana anda boleh menukar skema warna Windows PowerShell di Windows 10:
Nota: Sebelum kita meneruskan, penting untuk memahami bahawa tutorial khusus ini akan menangani konsol PowerShell, dan bukan PowerShell ISE, yang merupakan salah satu daripada dua aplikasi hos untuk enjin dan bahasa Windows PowerShell. Ia mempunyai tetapan penyesuaian sendiri yang perlu ditangani secara berasingan, dan berada di luar skop tutorial ini.
Tukar Latar Belakang dan Warna Hadapan di Windows 10 PowerShell Console
- Seperti yang dinyatakan sebelum ini, konsol Windows PowerShell memaparkan putih pada biru secara lalai dan merah pada hitam untuk mesej ralat, jadi untuk menukar warna, klik kanan pada bar atas Window PowerShell, dan pilih 'Properties' .

- Apabila kotak Windows Properties 'PowerShell muncul, klik pada tab' Warna ', dan anda akan mendapat pelbagai pilihan untuk menetapkan latar belakang dan warna latar depan seperti yang terdapat dalam tangkapan skrin di bawah.

Dari sini, anda boleh menukar warna teks, warna teks pop timbul, warna latar belakang dan juga menetapkan tahap opacity.
Tukar Warna Mesej Ralat dalam Windows 10 PowerShell Console
- Walaupun ini adalah cara yang sangat mudah untuk mengubah beberapa tetapan, bagaimana jika anda mahu melakukan perubahan yang lebih luas pada konsol PowerShell anda? Sebagai contoh, bagaimana jika anda mahu menukar teks dan warna latar belakang mesej ralat dari merah ke hitam kepada sesuatu yang sedikit kurang drastik? Untuk itu, anda perlu turun dan kotor dan menggunakan konsol itu sendiri dan bukannya bergantung pada GUI. Pertama, untuk mengetahui warna lalai, teruskan dan salin / tampal kod ini pada konsol PowerShell dan tekan 'Enter':
$host.privatedata

- Untuk menukar warna latar depan dan latar belakang mesej ralat, semua yang perlu anda lakukan ialah memberikan nilai baru . Oleh kerana saya ingin menukar warna latar belakang kepada warna 'Magenta' dan warna latar ke 'Hijau', saya akan memasukkan dua arahan di bawah. Ingatlah untuk memasukkannya secara berasingan dan tekan 'Enter' dalam setiap kes .
$host.PrivateData.ErrorBackgroundColor = "Magenta"
$host.PrivateData.ErrorForegroundColor = "Green"

- Anda kini telah mengkonfigurasi tetapan konsol anda , tetapi anda perlu menyimpannya ke tetapan profil anda supaya skrin terbuka dengan tepat seperti yang anda inginkan, setiap masa. Untuk itu, mulakan terlebih dahulu arahan
$profile. Ini akan menunjukkan nama (dan lokasi) fail lalai untuk profil anda.

- Pada hakikatnya, fail konfigurasi PowerShell lalai tidak wujud dalam kebanyakan kes . Oleh itu jalankan perintah berikut untuk memeriksa sama ada ia sudah wujud atau jika anda perlu menciptanya dari awal:
test-path $profile. Jika fail sudah wujud, anda akan mendapat output "Benar", lain, anda akan mendapat "Salah".

- Seperti yang anda dapat lihat dari tangkapan skrin di atas, saya mendapat yang terakhir, jadi saya perlu membuat fail tersebut. Jika anda mendapat "Benar", langkau langkah ini dan pergi ke seterusnya . Selain itu, masukkan arahan berikut untuk membuat fail:
New-Item -path $profile -type file -force

- Sebaik sahaja fail dibuat, anda boleh dengan mudah mengeditnya dengan Notepad dengan menggunakan
notepad $profilecommand dalam Window Powershell. Dari sana, anda boleh menambah apa sahaja kod konfigurasi yang anda mahu menggunakan arahan yang dibincangkan di atas. Anda bukan sahaja boleh menukar warna, tetapi juga fon, saiz tingkap, dan sebagainya melalui kaedah ini, tetapi kami hanya akan melihat perubahan warna tanpa merumitkan perkara lagi.
$console = $host.ui.rawui
$console.backgroundcolor = "black"
$console.foregroundcolor = "white"
$colors = $host.privatedata
$colors.verbosebackgroundcolor = "Magenta"
$colors.verboseforegroundcolor = "Green"
$colors.warningbackgroundcolor = "Red"
$colors.warningforegroundcolor = "white"
$colors.ErrorBackgroundColor = "DarkCyan"
$colors.ErrorForegroundColor = "Yellow"
set-location C:\
clear-host

- Kami hampir ada, tetapi ada satu langkah terakhir. Jalankan arahan berikut untuk membenarkan skrip tempatan dijalankan pada sistem anda:
Set-ExecutionPolicy RemoteSigneddan pilih "A" untuk membenarkan semua skrip. Sekarang setelah anda selesai, ini adalah bagaimana konsol PowerShell anda akan kelihatan setiap kali anda memulakannya. Malah mesej ralat akan kelihatan sedikit kurang gatal daripada biasanya.

Itulah, orang-orang, saya telah membuat konsol Windows PowerShell pada komputer riba kerja saya kelihatan hampir sama seperti Prompt Perintah lama yang baik dengan hanya satu warna yang dilemparkan untuk bersenang-senang.
Nota: Walaupun langkah-langkah tersebut disebutkan khusus untuk Windows 10, saya juga mencubanya di desktop Dell yang lebih lama yang menjalankan Windows 7. Setiap langkahnya cukup serupa, dan setiap perkara berfungsi seperti yang diharapkan.
LIHAT JUJU: Bagaimana Menghentikan Kemas Kini Windows 10 Dari Memasang Secara Automatik
Gunakan Perintah Mudah Untuk Tukar Warna Windows PowerShell dalam Windows 10
Windows PowerShell adalah alat yang hebat untuk pengguna kuasa tetapi itu tidak bermakna ia harus membosankan, menjemukan dan membosankan. Tweaking beberapa tetapan di sini dan di sana boleh membuat dunia yang berbeza bagaimana konsol PowerShell anda kelihatan, jadi berikan ia pergi dan tukar warna kepada apa sahaja perasaan hati anda. Dan apabila anda berbuat demikian, jangan lupa memberi kami ketua-ketua mengenai bagaimana keadaan berlaku, kerana kami suka mendengar daripada anda.

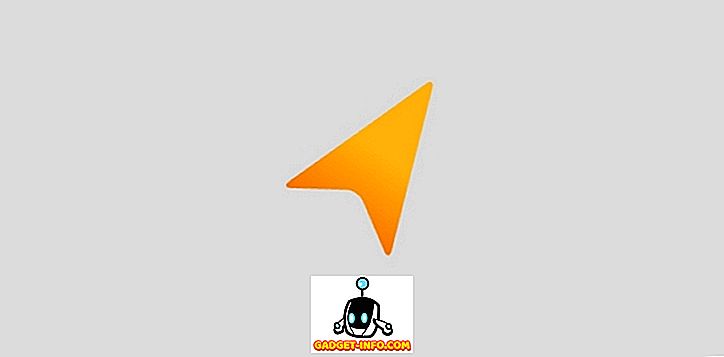




![media sosial - Pemenang Facebook Hacker Cup 2012 adalah Roman Andreev Dari Rusia [Foto]](https://gadget-info.com/img/social-media/285/facebook-hacker-cup-2012-winner-is-roman-andreev-from-russia-6.jpg)