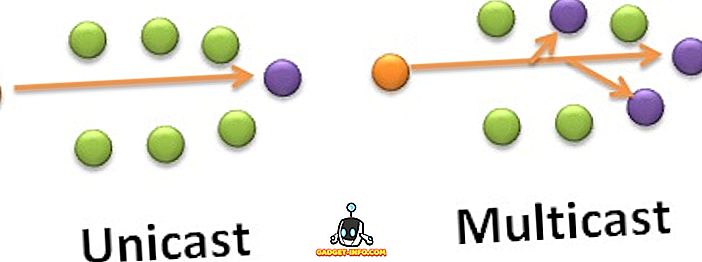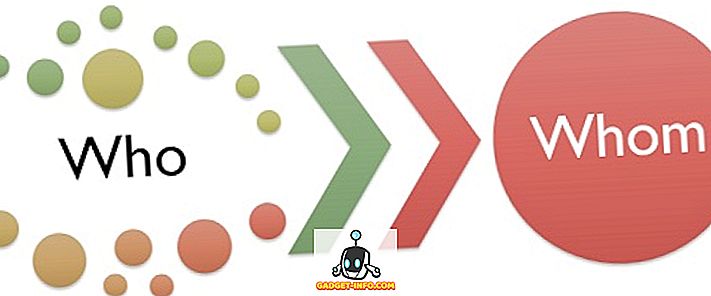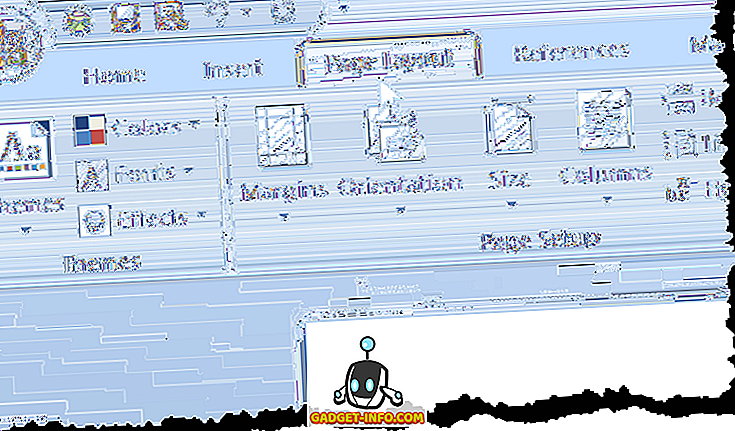Pelanggan mel lalai yang bundel Apple dengan Mac dan iPhonenya tidak pernah benar-benar disayangi oleh majoriti orang. Walau bagaimanapun, sejak OS X El Capitan, dan kini dengan macOS Sierra, Apple secara konsisten meningkatkan aplikasi Apple Mail. Terdapat beberapa ciri yang sangat berguna yang ditawarkan oleh aplikasi Mail, dan terdapat beberapa trik Apple Mail yang anda boleh gunakan untuk benar-benar meningkatkan pengalamannya. Jadi, apa yang kita tunggu? H ere adalah 10 tips dan trik Apple Mail, untuk kedua-dua peranti iOS dan macOS:
1. Namakan semula Nama-nama Bendera (macOS)
Aplikasi Mel pada macOS, menawarkan pengguna keupayaan untuk menandakan e-mel. Pengguna boleh memilih bendera dari pelbagai warna, dan menggunakannya untuk mengkategorikan e-mel mereka. Walau bagaimanapun, tidak ada cara yang jelas untuk menamakan semula bendera-bendera ini. Secara lalai, bendera hanya dipanggil "Merah", "Kuning", "Oranye", dan lain-lain. Jika anda ingin menamakan semula bendera, anda boleh mengikuti langkah-langkah di bawah:
- Tandakan e-mel dengan bendera yang berbeza.

- Dari bar sisi, klik pada anak panah di sebelah "Ditanda" .

- Anda akan melihat senarai bendera yang anda gunakan pada e-mel anda. Cukup klik kanan pada bendera yang ingin ditukar nama, dan pilih " Namakan semula Peti Mel ".

Anda kemudian boleh menamakan semula peti mel, dan nama bendera juga akan berubah.
2. Carian Bahasa Asli (macOS)
Aplikasi Mel juga mempunyai carian yang sangat kuat. Anda boleh menggunakan bahasa semula jadi untuk mencari melalui e-mel anda. Ini memudahkan untuk mencari fail tanpa perlu menggunakan arahan tertentu. Sebagai contoh, saya boleh mencari " e-mel dari semalam ", dan aplikasi Mel hanya akan memaparkan e-mel yang saya terima semalam. Ia sangat membantu. Anda juga boleh mencari perkara seperti " E-mel dengan lampiran ", dan lain-lain

3. Pane Alat Tulis (macOS)
Apabila anda membuat e-mel, anda boleh membuatnya kelihatan lebih baik dengan menggunakan tetingkap alat tulis aplikasi Mail. Pane ini menawarkan sejumlah templat yang akan menjadikan e-mel anda kelihatan hebat. Anda boleh memilih dari pelbagai templat, dikategorikan mengikut keadaan, atau jenis e-mel. Untuk menggunakan anak panah alat tulis, ikuti langkah-langkah di bawah:
- Tulis e-mel baru. Klik pada ikon anak panah alat tulis di bahagian atas sebelah kanan tetingkap mengarang.

- Ini akan membuka panel yang menunjukkan beberapa templat . Anda boleh memilih yang anda mahu, dan e-mel anda akan diformat seperti itu, apabila ia dihantar kepada penerima.

Anda boleh menggunakan templat alat tulis alat tulis untuk membuat beberapa e-mel yang benar-benar baik, dan menarik perhatian rakan-rakan, dan rakan sekerja.
4. Lampiran Markup
Apabila anda menambah lampiran seperti imej atau PDF ke e-mel dalam pelanggan Apple Mail, anda juga boleh menambah penjelasan, dan menulis di atasnya! Ia mudah, dan anda boleh melakukannya pada kedua-dua iPhone anda, dan pada Mac. Untuk melakukan ini, cukup ikuti langkah-langkah berikut:
Pada Mac
- Tuliskan e-mel, dan tambah lampiran imej atau PDF ke dalamnya.

- Klik pada lampiran, kemudian klik pada anak panah kecil di sebelah kanan atas dan pilih "Markup", dari menu drop down.

- Anda kini boleh Markup imej seperti yang anda lihat patut, dan menambah anotasi, scribbles, dan teks ke imej sebelum menghantarnya ke penerima.

Pada iPhone
- Tuliskan e-mel, dan tambah lampiran imej atau PDF ke dalamnya. Ketuk dua kali pada lampiran. Kemudian, ketik pada anak panah pada menu pop timbul .

- Di sini, pilih Markup . Anda kini boleh Markup imej mengikut keinginan anda, menambah penjelasan, scribbles, dan banyak lagi ke imej.

5. Gunakan Peti Mel Pintar untuk Mengelaskan Mel (macOS)
Sekiranya anda suka menyimpan peti masuk anda, anda mestilah menggunakan peti mel Pintar aplikasi Mail itu. Anda boleh membuat peti mel pintar baru dan menetapkan aturan kepadanya, supaya Mail secara automatik menyusun e-mel yang harus masuk ke dalam peti mel pintar, menyelamatkan anda daripada perlu melakukannya. Untuk menggunakan peti mel pintar, ikuti langkah-langkah berikut:
- Dalam apl Mel, pergi ke " Peti Mel -> Peti Surat Pintar Baru ".

- Anda boleh menamakan Peti Mel Pintar seperti yang anda lihat patut, dan membuat peraturan untuk menyusun e-mel secara automatik. Sebagai contoh, saya akan membuat Peti Mel Pintar bertajuk "Hari Ini", dan mempunyai Mail menambah e-mel yang saya terima hari ini, dalam Peti Mel Pintar.

6. Leret ke Draf (iOS)
Sering kali, saya membuat e-mel, hanya mahu merujuk sesuatu dari e-mel lain. Oleh itu, saya perlu draf e-mel saya, melihat yang lain, dan kemudian pergi ke "draf", dan ketik e-mel yang saya sediakan. Ini boleh menjadi agak menjengkelkan, hanya kerana bilangan paip yang diperlukan terlalu tinggi. Nasib baik, anda boleh melakukannya dengan cara yang lebih baik.
- Semasa membuat e-mel, leret ke bawah dari Bar Tajuk e-mel. E-mel akan diminimumkan, tetapi masih boleh dilihat di bahagian bawah skrin.

- Sebaik sahaja anda telah merujuk kepada e-mel yang anda mahu, hanya ketik pada e-mel yang diminimumkan, dan ia akan muncul kembali lagi.

7. Peribadikan Tindakan Swipe (iOS)
Dalam apl Mel iOS, anda boleh menggeser ke kiri atau kanan e-mel untuk menandakannya sebagai dibaca / belum dibaca, atau untuk mengarkibkannya. Bagaimanapun, anda tidak perlu melekat dengan tindakan sapu ini. Lagipun, anda mungkin mahu melakukan sesuatu yang lain dengan swipes. Untuk menyesuaikan ini, anda boleh mengikuti langkah-langkah di bawah.
- Pada iPhone anda, pergi ke Tetapan -> Mel -> Tindakan Swipe .

- Di sini anda boleh mengetuk sapu yang ingin anda suaikan (sapu kiri, atau sapu kanan). Anda kemudian boleh memilih tindakan yang anda mahu sapu untuk melaksanakan.

8. Tetapkan Isyarat Thread (iOS)
Di iOS, anda juga boleh meminta mel untuk memberitahu anda secara khusus, jika anda menerima balasan pada e-mel yang anda hantar. Untuk melakukan ini, anda boleh mengikuti langkah-langkah di bawah.
- Pada apl Mel iOS, ketik pada butang e-mel mengarang . Ketik pada bidang subjek. Anda akan melihat ikon "loceng" di hujung kanan bidang Subjek.

- Cukup ketik pada ikon . Anda kemudian boleh meminta Mail untuk memaklumkan kepada anda apabila seseorang membalas e-mel tersebut.

Cuba tip dan trik Apple Mail yang sejuk ini
Aplikasi Mail sudah pasti tidak setanding, lebih awal. Tetapi, akhir-akhir ini, Apple telah membaikinya sedikit, dan perlahan-lahan menjadi pesaing sebenar menjadi satu-satunya pelanggan e-mel yang anda teruskan di Mac anda, dan iPhone anda. Sekiranya anda mahu memberikan aplikasi Mel cuba, anda pasti menggunakan trik ini untuk benar-benar menghargai betapa banyaknya Apple telah membaikinya.
Seperti biasa, jika anda mempunyai lebih banyak helah untuk apl Mel, pasti beritahu kami di bahagian komen di bawah.